2020.10.2
構成プロファイルの作成とインストールの基礎 〜Apple Configurator2を使う方法〜
以前の投稿で紹介した通り、構成プロファイルとは
iOSの設定情報が記述された設定ファイルのことで、通常はmacOS専用ソフトウェアの Apple Configurator2 を使って作成します。
ということでした。そこで本稿では、Apple Configurator2 を使った構成プロファイルの作成と、作成した構成プロファイルをiOS端末にインストールして確認する方法までをご紹介します。
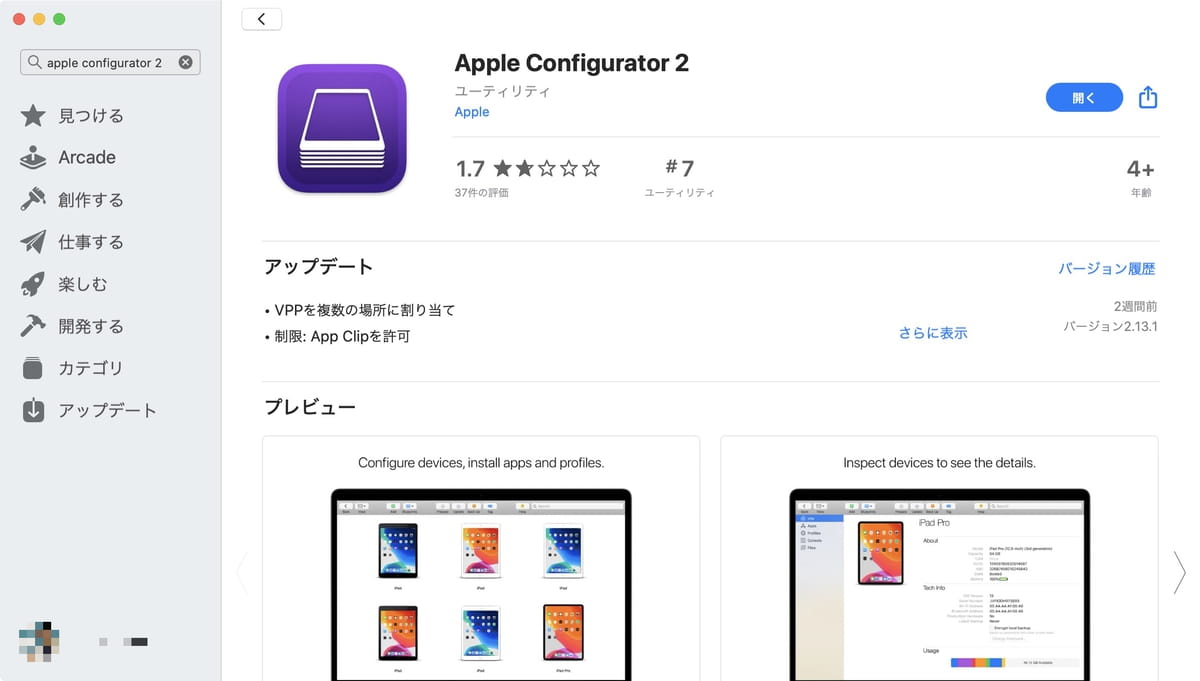
(macOS BigSur の登場と共に Apple Configurato2 のアイコンは初めて変更された)
Apple Configurator2 で構成プロファイルを作成する
構成プロファイルを作成する方法を一つ一つ順を追ってみていきましょう。
(1) まずApple Configurator2 をインストール&起動して、構成プロファイルエディタを立ち上げます。メニューから [ファイル]→[新規プロファイル] をクリックするか、command + [N] のショートカットです。
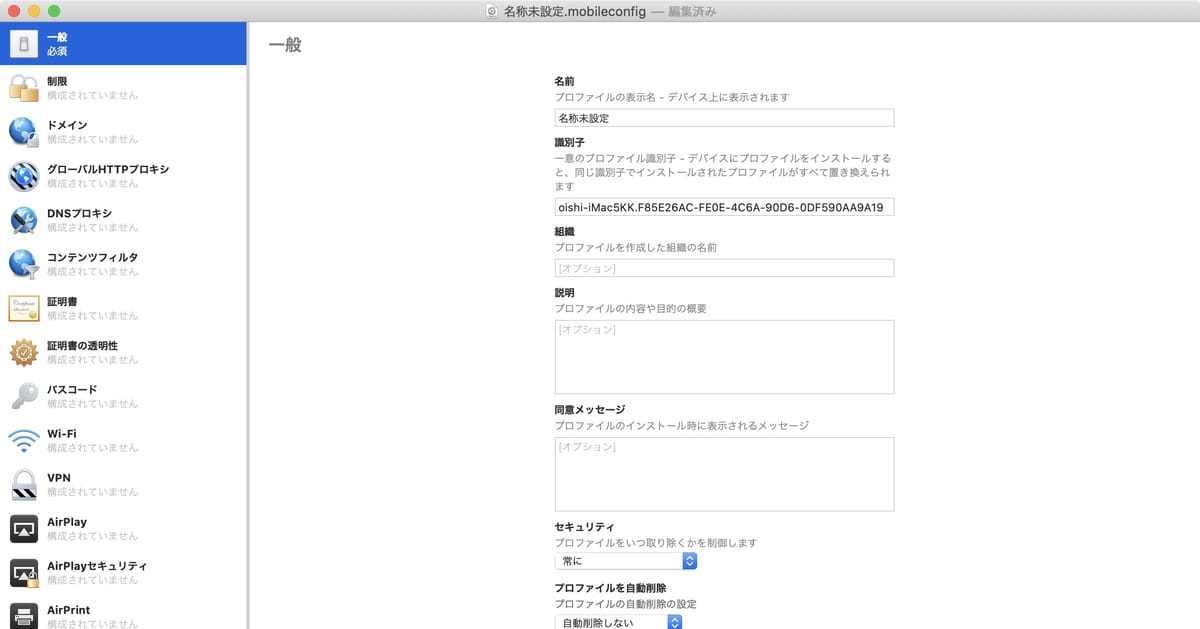
(2) 最初に [一般] という項目にフォーカスがあたっています。これは構成プロファイルの基本情報でインストール時や確認時に参照されます。運用保守のことを考えて、関係者が分かり易い表記にしておくのが良いでしょう。
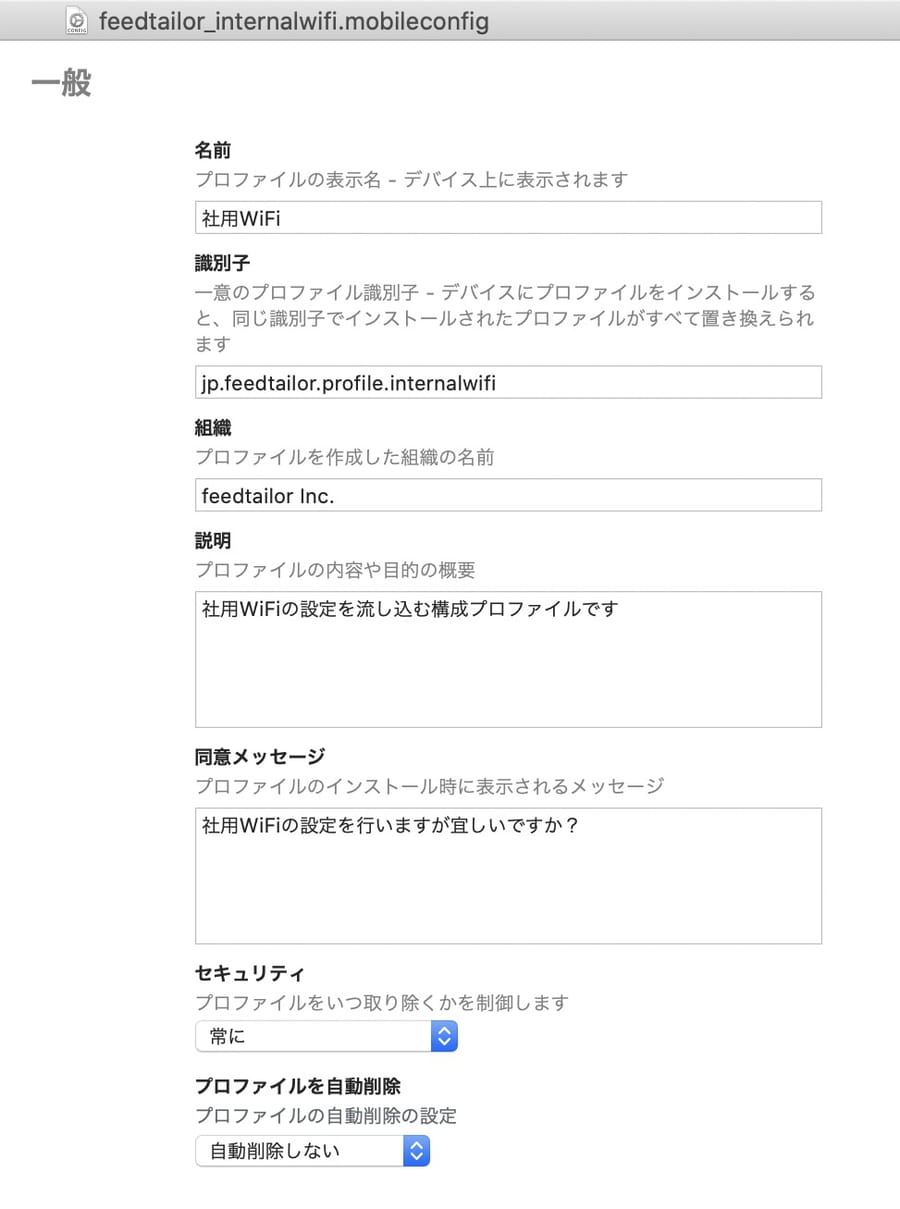
各項目の詳細は以下の通りとなっています。
| 項目名 | 必須 | 内容 |
|---|---|---|
| 名前 | ◯ | 構成プロファイルにつける任意の名前を指定します (インストール時やインストール後の設定アプリ内に表示されます) |
| 識別子 | ◯ | 構成プロファイルを一意に識別する識別子を指定します |
| 組織 | 会社名や部署名などプロファイルを作成した組織名を入力します (インストール時やインストール後の設定アプリ内に表示されます) |
|
| 説明 | 構成プロファイルの概要を入力します (インストール時やインストール後の設定アプリ内に表示されます) |
|
| 同意メッセージ | 構成プロファイルで設定することの同意を求める文章を入力します。 インストール時の「承諾」画面に表示されます |
|
| セキュリティ | ◯ | プロファイルの削除を可否を定めます。 「常に」「認証時」「取り除かない」の3つから選択します。 通常は「常に」を選びます |
| プロファイルを自動削除 | ◯ | プロファイルを自動削除する場合に設定します。 「自動削除しない」「指定日」「一定期間後」の3つから選択します。 通常は「自動削除しない」を選びます |
必須でない項目も幾つかありますが、分かり易さのために全て入力しておくことをお勧めします。
(3) 次に構成プロファイルに含める設定項目を選びます。項目は多岐にわたり「制限」「ドメイン」「VPN」など約30カテゴリありますが、ここでは比較的分かり易い Wi-Fi を選んでみましょう。(1つの構成プロファイルに複数のカテゴリの設定が含まれても問題ありません)

(4) [構成] ボタンを押すと WiFi カテゴリで設定できる詳細項目が現れます。WiFi設定ではおなじみのSSIDやパスワードの入力欄が現れますので入力します。
![]()
余り馴染みのない「キャプティブネットワーク検出を無効にする」や「高速レーンのQoSマーキング」などの項目は、関連しそうな部署や出入り業者の担当者に確認して必要に応じて入力します。(ちなみに前者は公衆無線LANで使う機能、後者はCiscoのアクセスポイントで使える機能です)
ちなみに、複数のWiFi設定を入力したい場合、複数の構成プロファイルを作る必要はありません。構成プロファイルには複数の設定情報を含めることができるからですね。構成プロファイルエディタにも、複数設定を指定できる機能があらかじめ備わっています。
![]()
右上の [+] ボタンをクリックして追加します。新たな WiFi 設定フィールド一式が現れますので入力しましょう。追加できる個数に上限はありません(異なるWiFi設定を200個以上登録して運用した実績があります)。削除したい場合は [-] をクリックです。
(5) メニューから [ファイル]→[保存] をクリック(またはショートカットの [command] + [S] を入力)して、適切なファイル名を付けて保存します。拡張子は .mobileconfig となります。
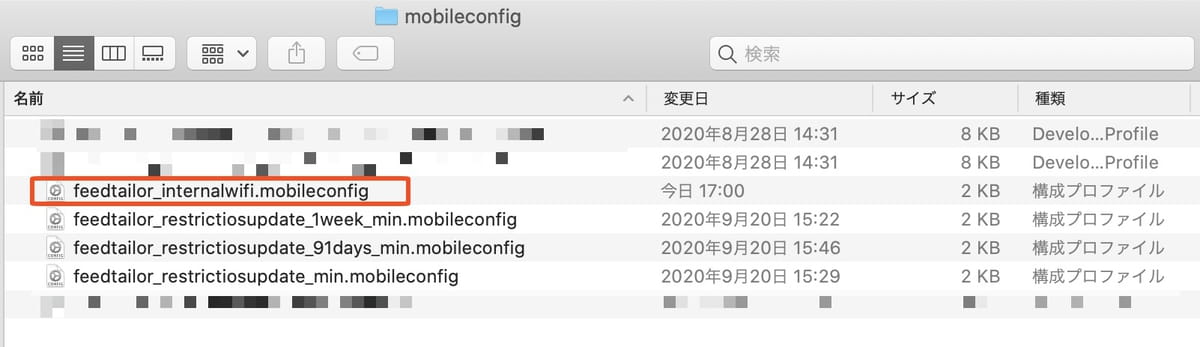
以上で構成プロファイルの作成作業は完了です。
Apple Configurator2 で構成プロファイルをインストールする
インストールする方法は色々ありますが、ここでは Apple Configurator2 を使ったインストール手順をご紹介します。
(1) Apple Configurator2 を起動するとmacと接続されているiOS端末が表示されます。目的とする端末があるかどうか確認します。もしなければ正しくUSB接続ができているかどうか確認しましょう。
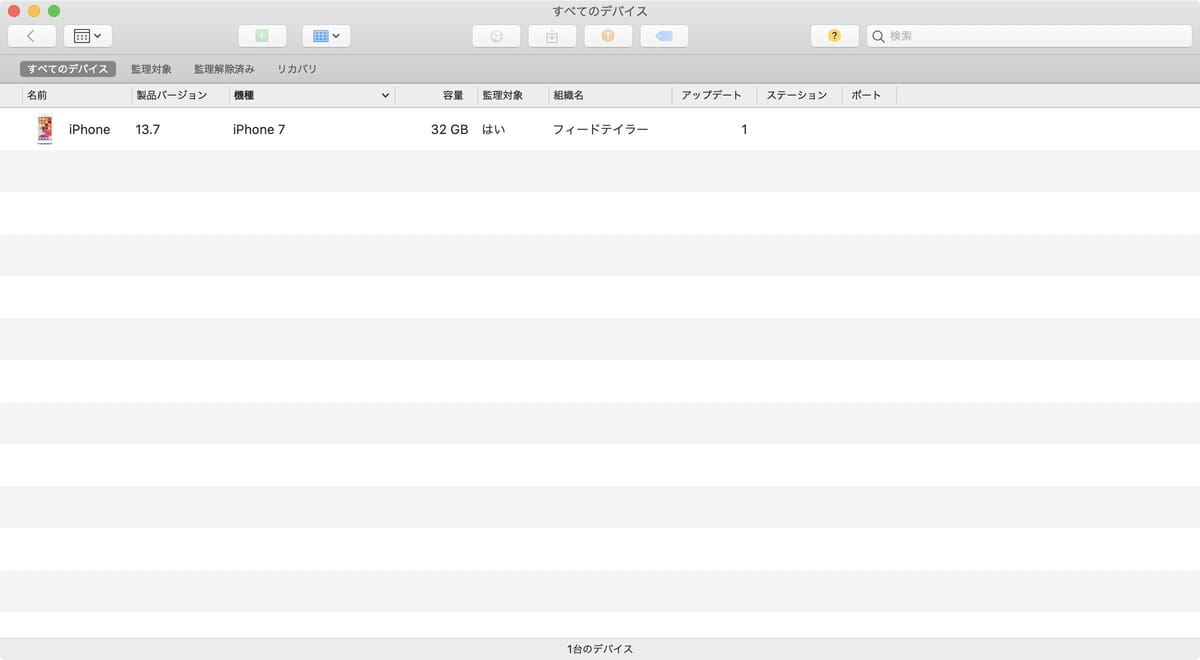
(十数台をUSBハブで接続する場合、ハブの性能や電源状態によって認識されないこともあるので要注意)
(2) ダブルクリックするとiOS端末の詳細情報が表示されます。
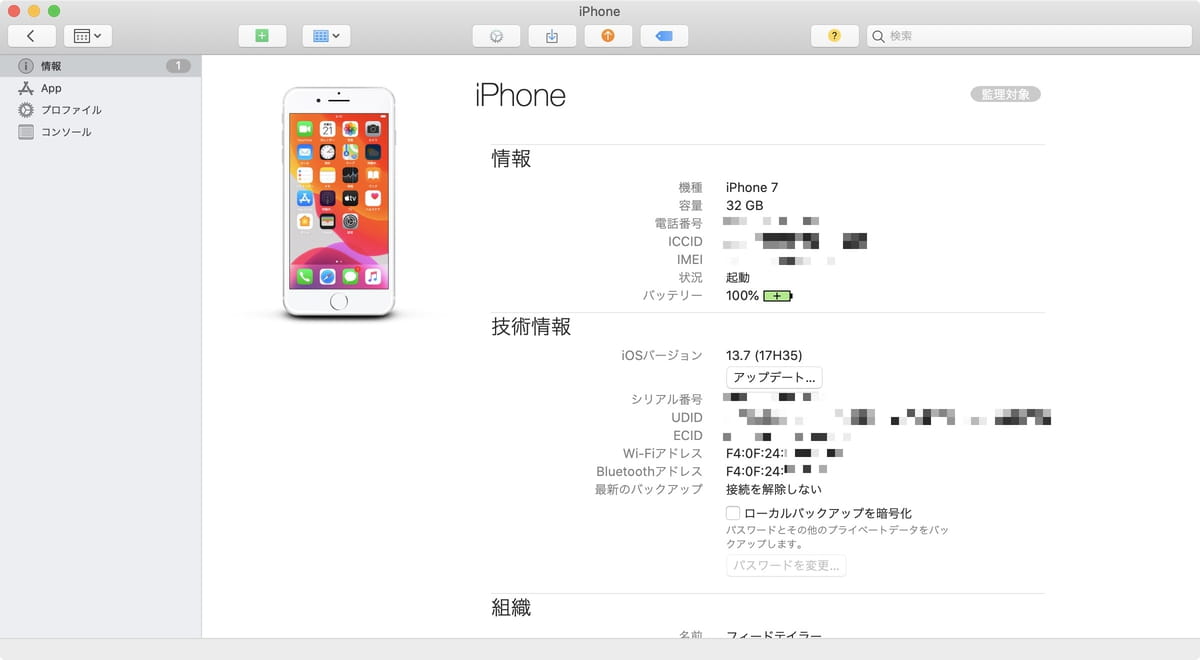
(3) 左サイドバーのプロファイルをクリックします。
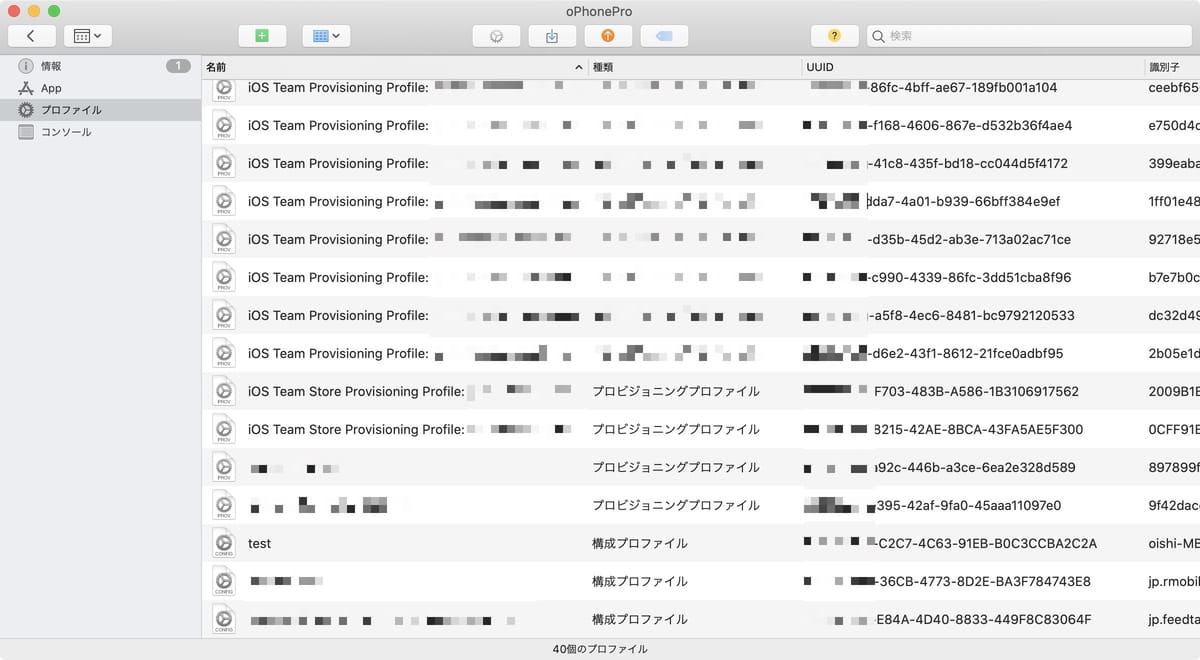
(構成プロファイルだけでなく、InHouseアプリのプロビジョニングプロファイルも列挙される)
(4) 作成した構成プロファイル( .mobileconfig)をドラッグ&ドロップします。
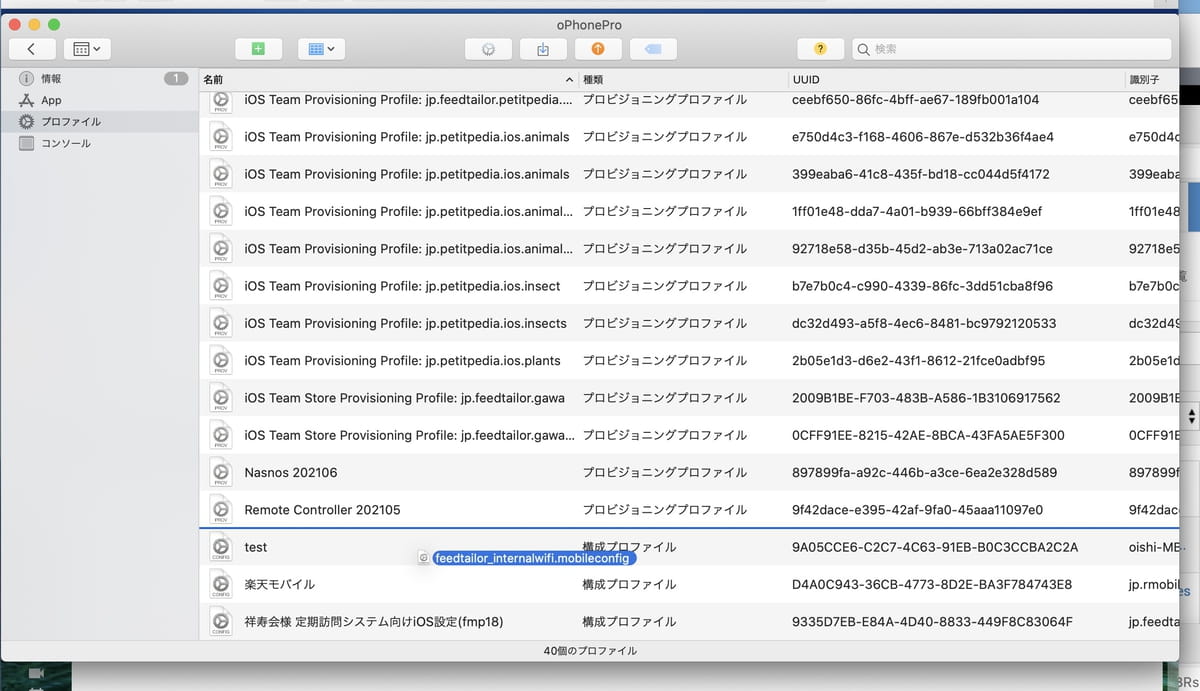
(5) 構成プロファイルをドラッグ&ドロップした直後、iOS端末側では下図のようなダイアログが表示されます。(監視モードの端末の場合はこの限りではありません)
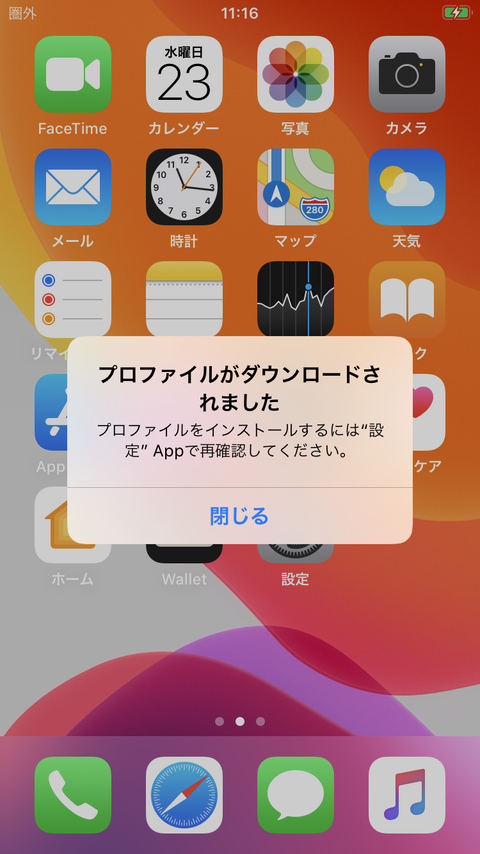
(6) ダイアログの指示に従って設定アプリを起動します。[プロファイルがダウンロードされました] という項目が現れていますのでタップします。
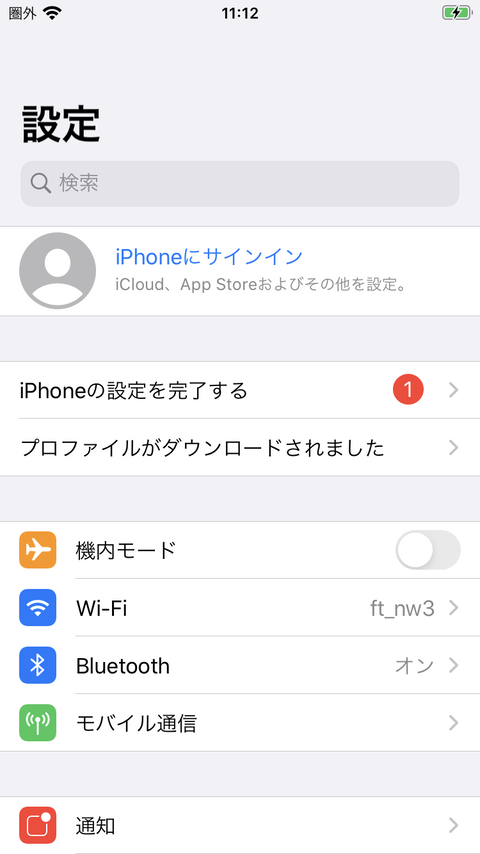
(7) 構成プロファイルの詳細情報が表示されます。構成プロファイルエディタの「項目名」「組織」「説明」「内容」で入力した内容が表示されますので、間違いがなければ [インストール] をタップします。
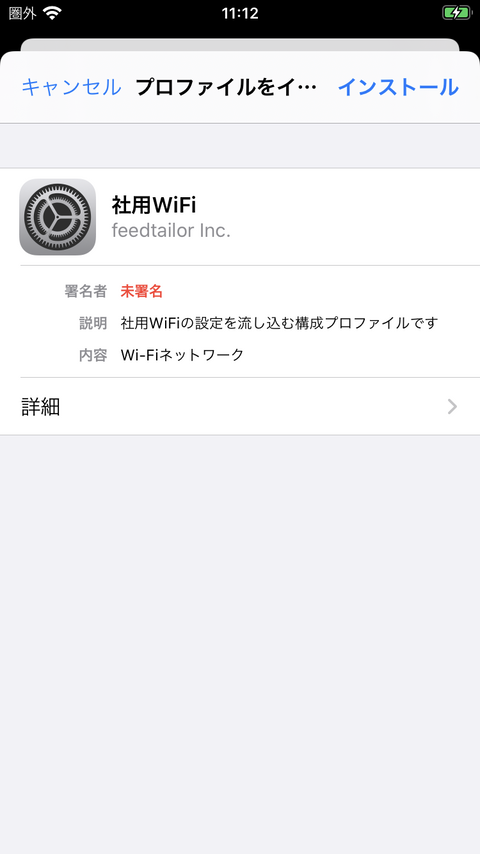
(8) 構成プロファイル作成時に入力した「同意メッセージ」が表示されます。[次へ] をタップします。
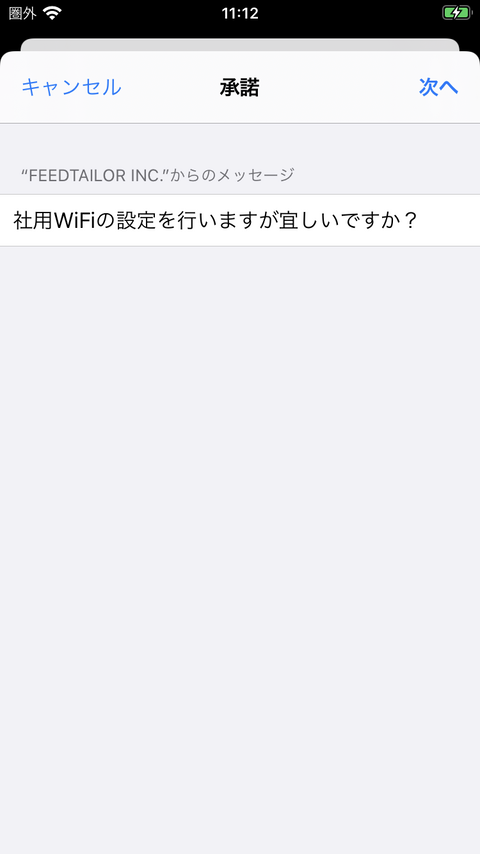
(9) 構成プロファイルが署名されていない場合、最後に警告が表示されます。正しく署名を行うことで警告が表示されないようにできるのですが、詳細は別記事に譲ります。ここではこのまま [インストール]→[完了] と順にタップすることにします。
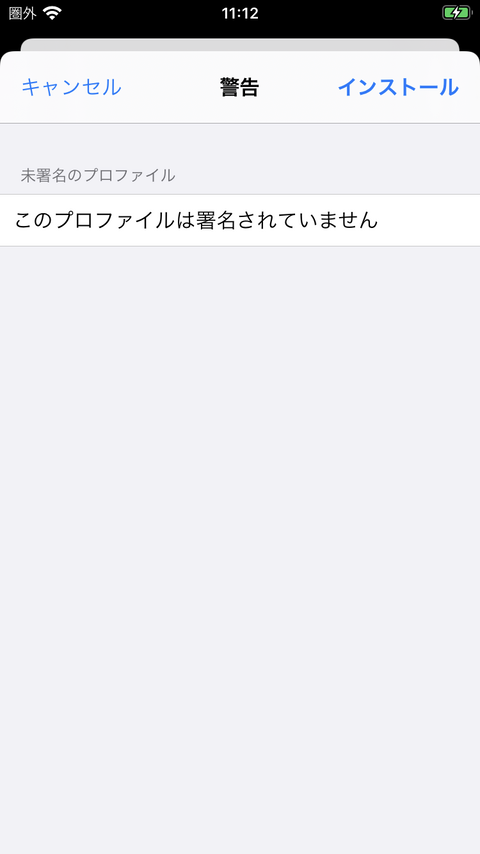
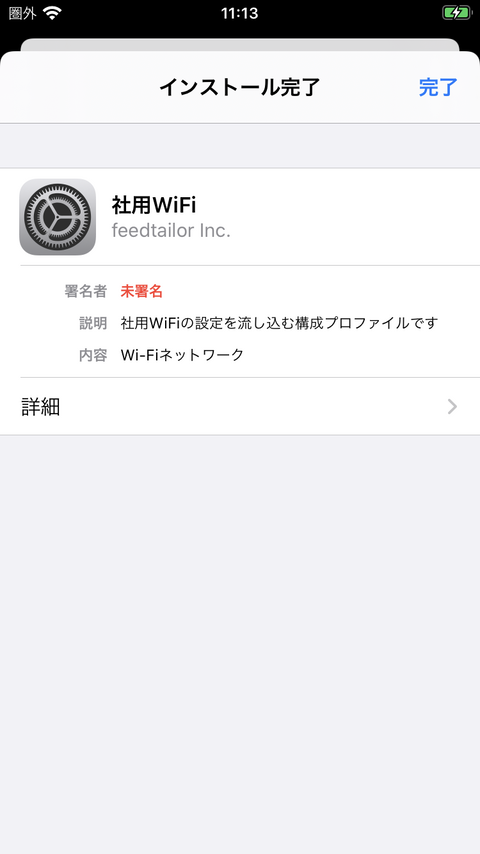
(署名方法は幾つかあるが理想はMDM配信。Apple Configurator2 の利用シーンにあわせて署名ポリシーを決めるのが賢明)
以上で構成プロファイルのインストールは完了となります。
なお、Apple Configurator2 を使わずに構成プロファイルをインストールする方法もあります。詳しくは構成プロファイルのインストール方法 〜Apple Configurator2 を使わない方法〜をご覧下さい。
インストール済みの構成プロファイルを確認する方法
iOS端末上で、インストールした構成プロファイルの詳細を確認できます。
構成プロファイルを1つでもインストールしたiOS端末では、設定アプリ上で [一般]→[プロファイル] というメニューが追加されます。
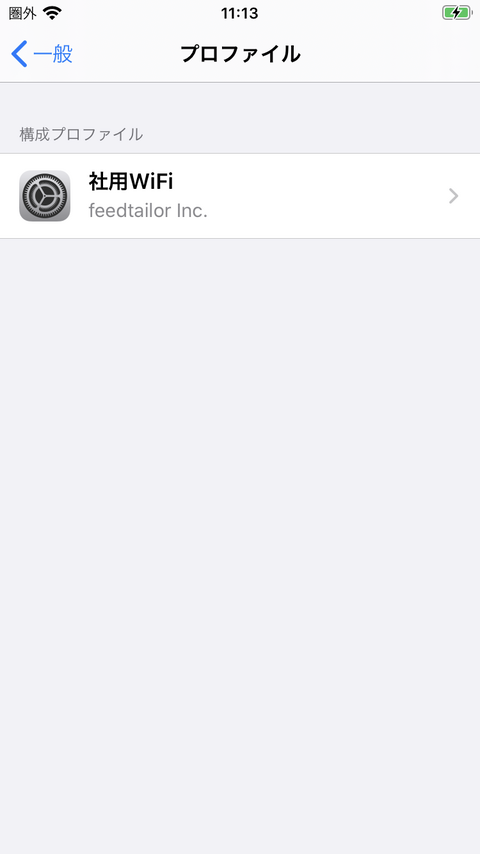
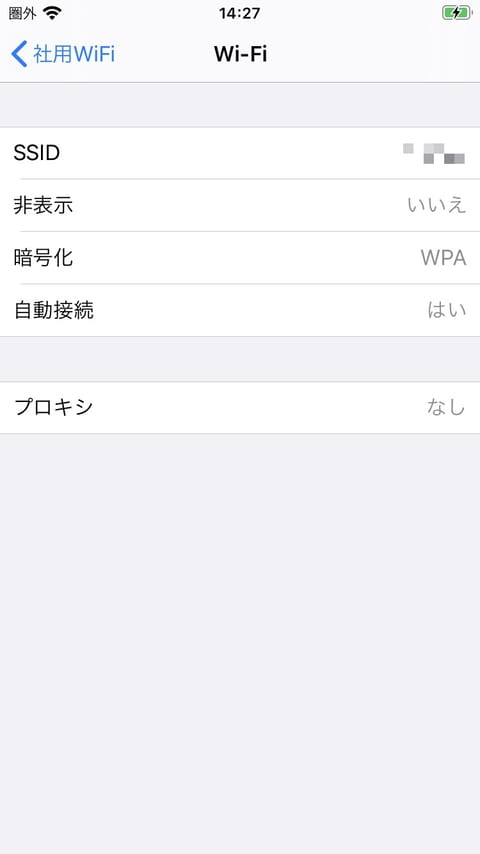
[プロファイル] のメニューから、上記のように構成プロファイルごとに詳細設定まで確認することができます。
本稿では構成プロファイルの作成とインストールの基本について解説しました。Apple Configurator2 を使う方法以外にも、MDM・手入力・プログラム生成など様々な方法で構成プロファイルを作成することができます。これらはまた別の投稿でご紹介したいと思います。


