2021.1.4
iOSを監視モードにする方法 〜保存版 : Apple Configurator2編〜
iOSの監視モードでは、管理上都合の良い様々なことができると以前の記事で紹介しました。(参考 : iOSの監視モード(Supervised Mode)とは何か)
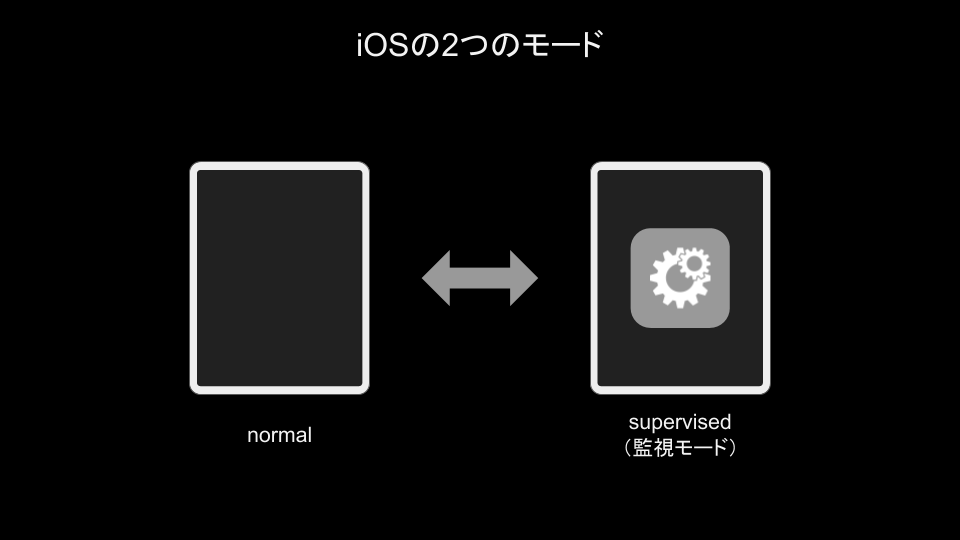
では監視モードにする方法は?というと、実は大きく2種類、細かく分類すると全部でなんと5種類もあります。
| AppleConfigurator2を使う | Apple Configurator2 上で「準備」する |
|---|---|
| cfgutil prepare コマンドをターミナルで実行する | |
| Automator で「デバイスを準備」アクションを使用する | |
| DEP端末の仕組みを利用する | 新規にDEP端末を購入する |
| 既存のiOS端末をDEP化する |
本稿ではこれら5つの方法のうち、MacとiOS端末さえあれば誰にでもできる最も簡単な方法(上記一番上の Apple Configurator2 のUIを使う方法)をご紹介します。他の4種類の方法については、機会があれば別投稿でまた個別に紹介してみようと思います。
Apple Configurator2 を使って監視モード化する時の留意点
まず最初に、今回紹介する方法でiOS端末を監視モードにする時に意識しておくべきことをあげておきます。
- (a). 監視モードにするとき端末は必ず初期化される(アプリ・データ・設定等は削除される)
- (b). 監視モードにするときiOSのバージョンはアップデートされない
- (c). 監視モード化はMDMから遠隔で行うことができない
今ある端末の状態のまま監視モードにだけする…ということはできませんので注意して下さい。
また初期導入や運用プロセスを検討する際、(c)は特に注意しましょう。MDMで監視モード端末として管理をしたい場合には、MDMにDEP端末として登録するか、監視モード化してからMDMにチェックインする必要があります。
以上が主な留意点です。それでは、iOS端末を監視モードにする具体的手順を見てきましょう。
詳解 : AppleConfigurator2 を使った監視モード化
まず、AppleConfigurator2がインストールされたMacと監視モードにしたいiOS端末(iPhone,iPad,iPod touch)を用意してください。
(1) 対象となるiOS端末をUSBケーブルでMacと繋ぎます
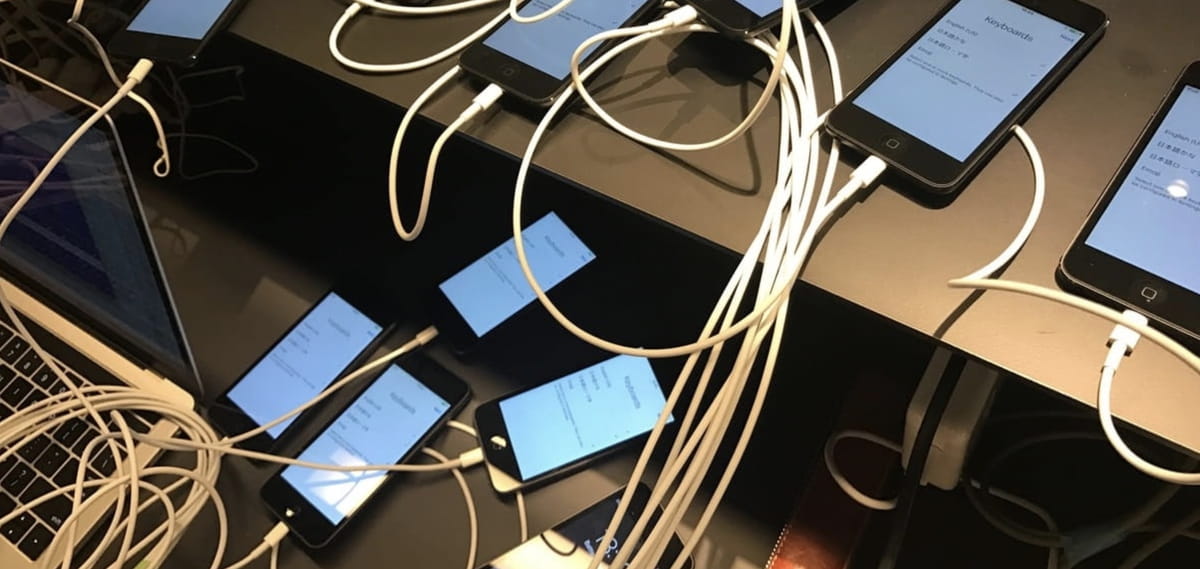
(USB Hubを使えば連続して監視モード化するのも容易)
(2) AppleConfigurator2を起動し、端末一覧から監視対象にしたい端末を選びます。右クリックから [準備] をクリックするか、ツールバーの [準備] アイコン(ギヤボタン)をクリックします。
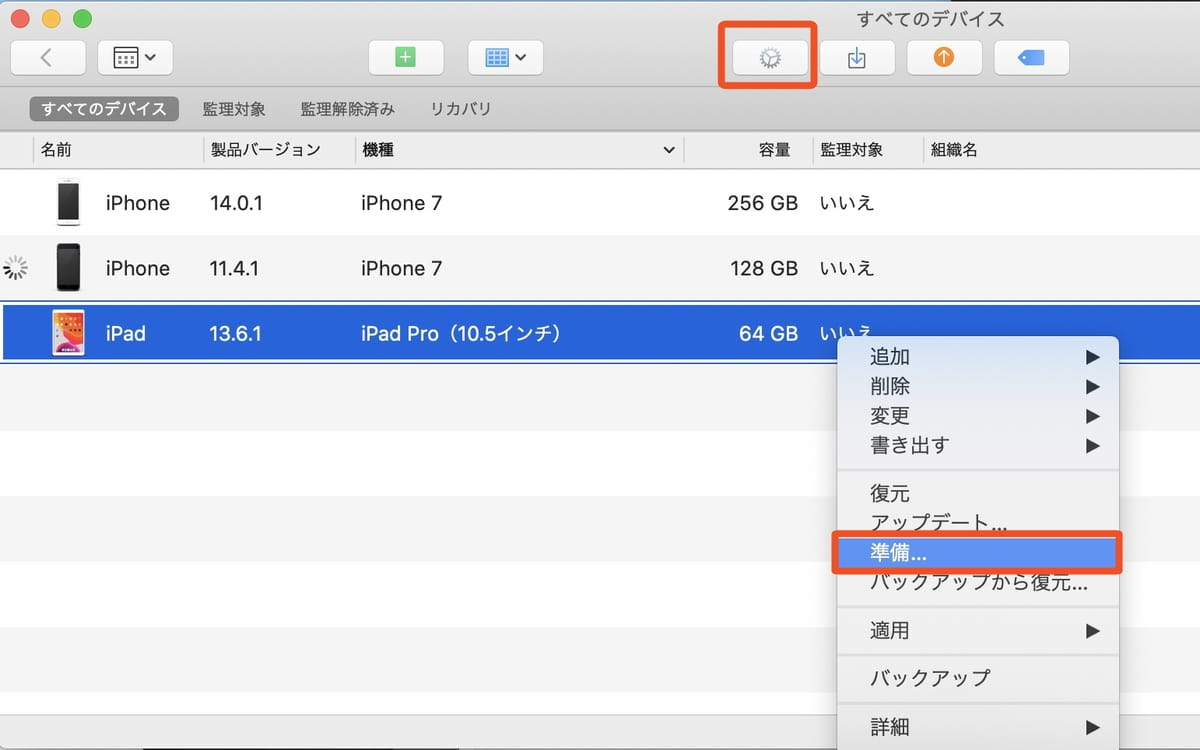
(3) デバイスを準備というダイアログが現れますので、以下のように指定します。
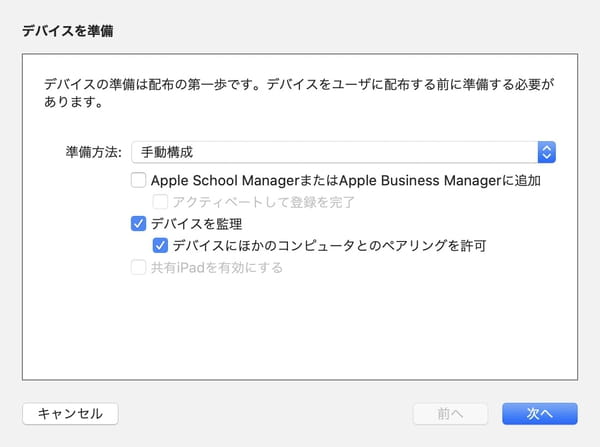
(「ペアリングを許可」をOFFにすると、監視モード化した端末は本作業実施Mac以外では制御できなくなる)
(4) MDMに登録するかどうかを聞いてきますので、ここでは「MDMに登録しない」のまま[次へ]をクリックします。
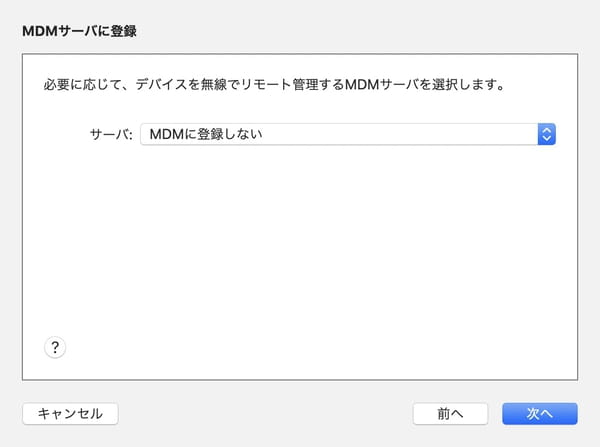
(5) 割り当てる組織を選びます。
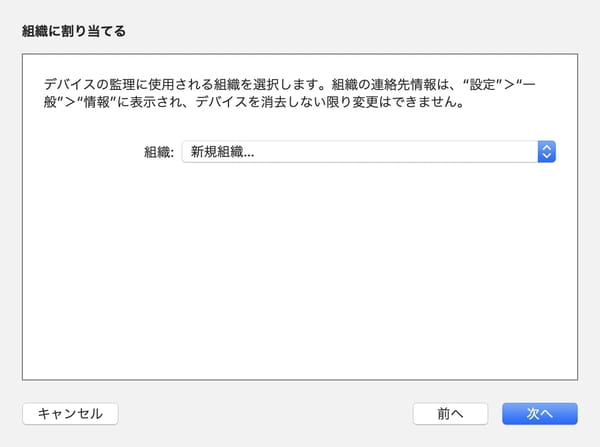
監視モード化における「組織」とは何でしょうか。
監視モードの端末は、特定組織が保有する端末であることを前提としています。監視モードでできることを考えれば当然ですね。監視モードのiOSでは、どの組織の端末かを示す情報が保持されるようになっており、この画面ではその組織情報を選択または新規登録します。
もし本作業を行うMacが過去に別の端末を監視モード化をしたことがある場合、すでに組織情報が登録されている筈ですのでリストボックスから選択して「次へ」をクリックし手順(9)に進みます。
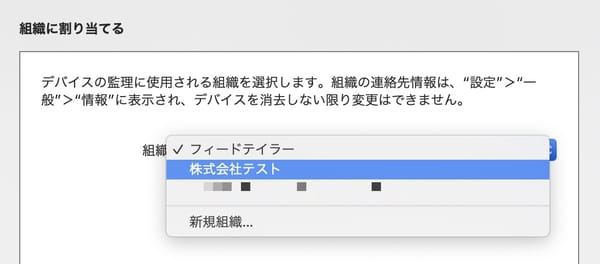
監視モード化の作業が初めてのMacでは新規組織を選択して「次へ」をクリックします。
(6) 新規組織を選択した場合、AppleIDでのログインが求められます。ASM(Apple School Manager)やABM(Apple Business Manager)のアカウントがない場合は「スキップ」をクリックします。
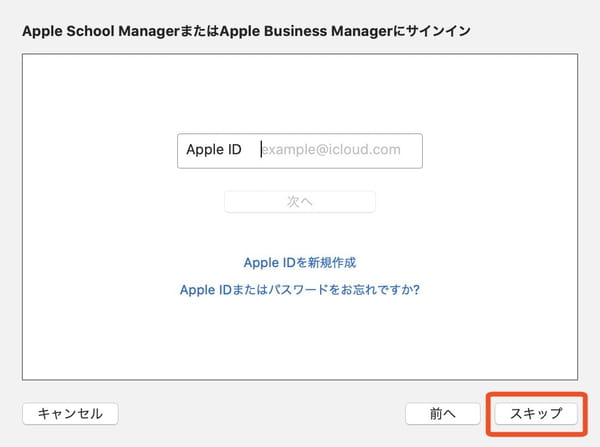
ABM(Apple Business Manager)のアカウントがある場合は、ABM利用申請時に登録した組織情報をそのまま取り込むことができますので、管理上の観点からここでログインするのがお勧めです。ここでログインに成功すると手順(8)に移ります。
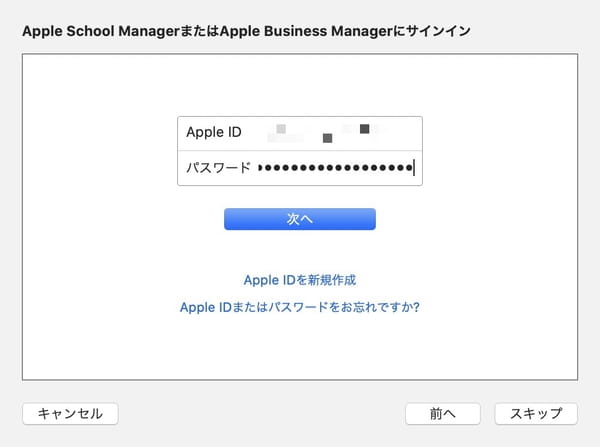
(ABMについては「ABM(Apple Business Manager)とは何かを参照)
(7) 手順6でスキップした場合は、新規組織作成ダイアログが現れますので「名前」を入力します。
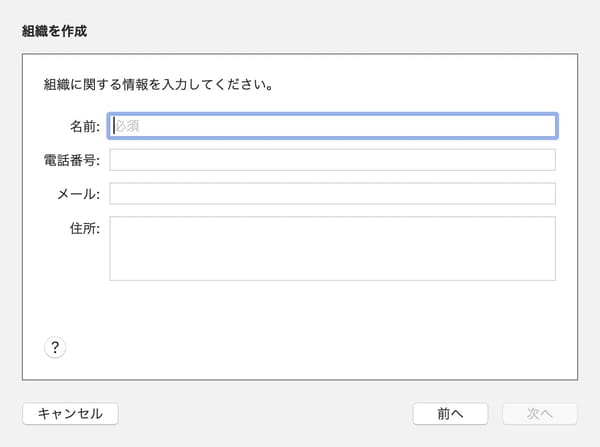
(名前のみが必須項目。iOS端末上では監視モード時の組織情報のうち名前しか表示されないので他は余り重要ではない)
(8) 管理識別情報を求められますので、前任の担当者や端末納品SIerから指定がない限りは前者の「新しい監理識別情報を生成」を選択して「次へ」をクリックします。
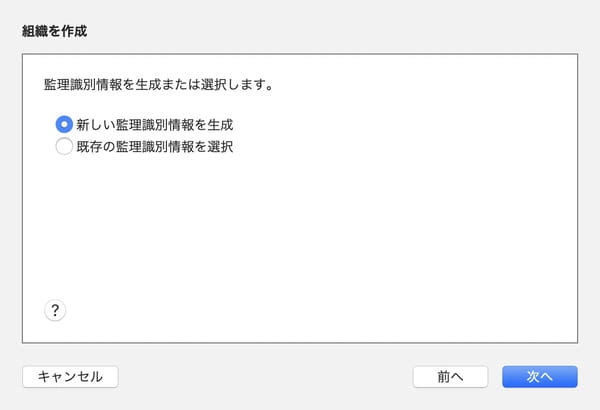
(9) 監視モードではiOS初期設定時の各種画面をスキップできます。ここではスキップしたい画面のチェックボックスをOFFにして「準備」をクリックします。
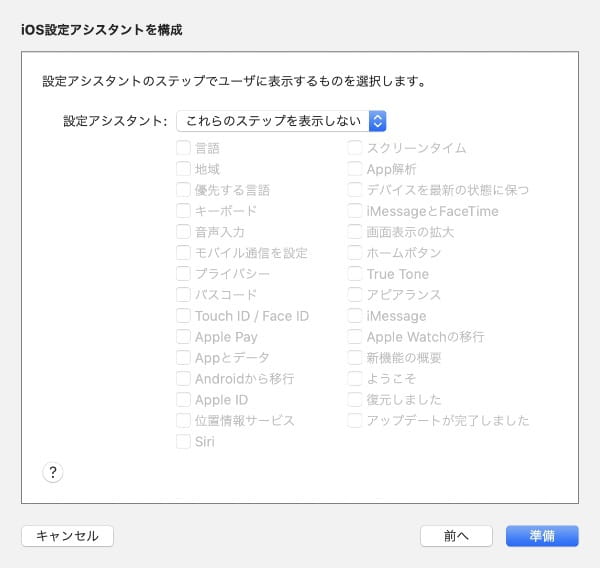
(スキップした設定は基本的にデフォルト値となる)
(10) 端末の状態によっては以下の警告が表示されます。アプリやデータは全て削除されますので、本当に監視モード化したい端末かどうかを確認して「消去」をクリックします。
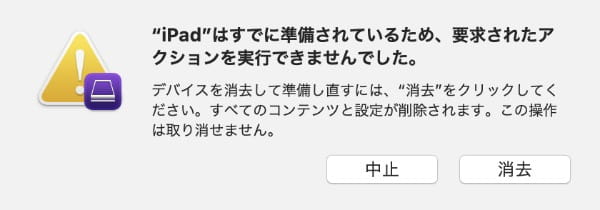
(一度でもHOME画面まで進めたことのある端末の場合この警告が表示される。つまり大半の端末で表示される)
(11) 監視モード化のプログレスバーの表示を待ちます。1台あたり所要時間は2,3分程度です。
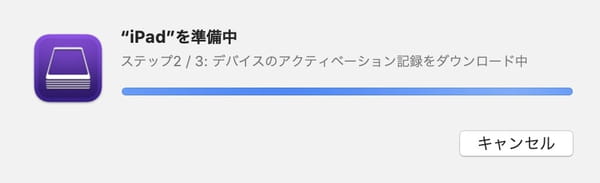
(Apple Configurator2 上の一覧から該当端末はいったん消える)
(12) 端末が再起動され、監視モード端末として Apple Configurator2 の一覧に表示されます。
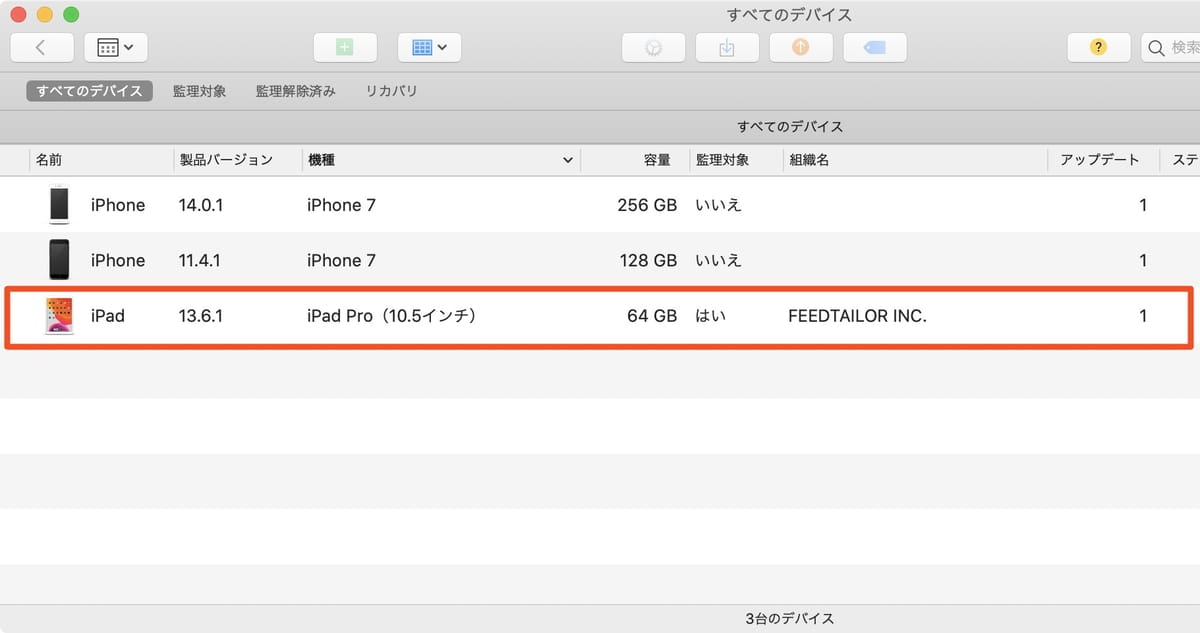
以上でiOS端末を監視モード化する作業は終了です。iPhone, iPod touch, iPad のどれであっても手順は同様です。
監視モード化の作業を間違ってしまった場合
万が一、作業を間違った(違う組織を割り当ててしまった、アシスタント画面の設定を誤った…など)場合、もう一度手順1からやり直します。監視モード化した端末を連続で監視モード化しても大丈夫です。納得いくまで何度でもやり直しましょう。
ただ、間違っても「復元」だけはしないようにして下さい。「監視モードにしてしまったけど、やっぱり監視モードを解除したい」という場合にやりがちなミスオペレーションです。
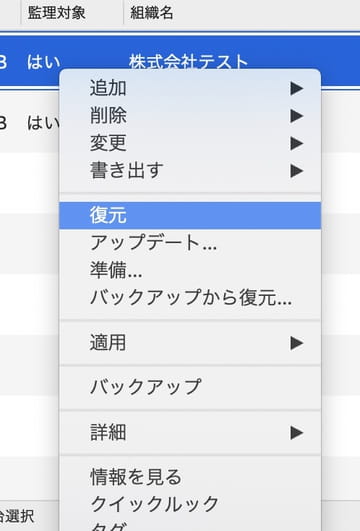
Apple Configurator2 から「復元」すると、iOSが最新版にアップデートされてしまいます。状況によっては致命的なことになりますので十分に注意して下さい。(監視モードにしたかっただけなのに旧バージョン端末を喪失してしまうという惨事に…)
監視モードだけを解除するには、iOS端末側で初期化する必要があります。「設定」アプリを起動して、[一般]→[リセット]→[すべてのコンテンツと設定を消去] をタップします。
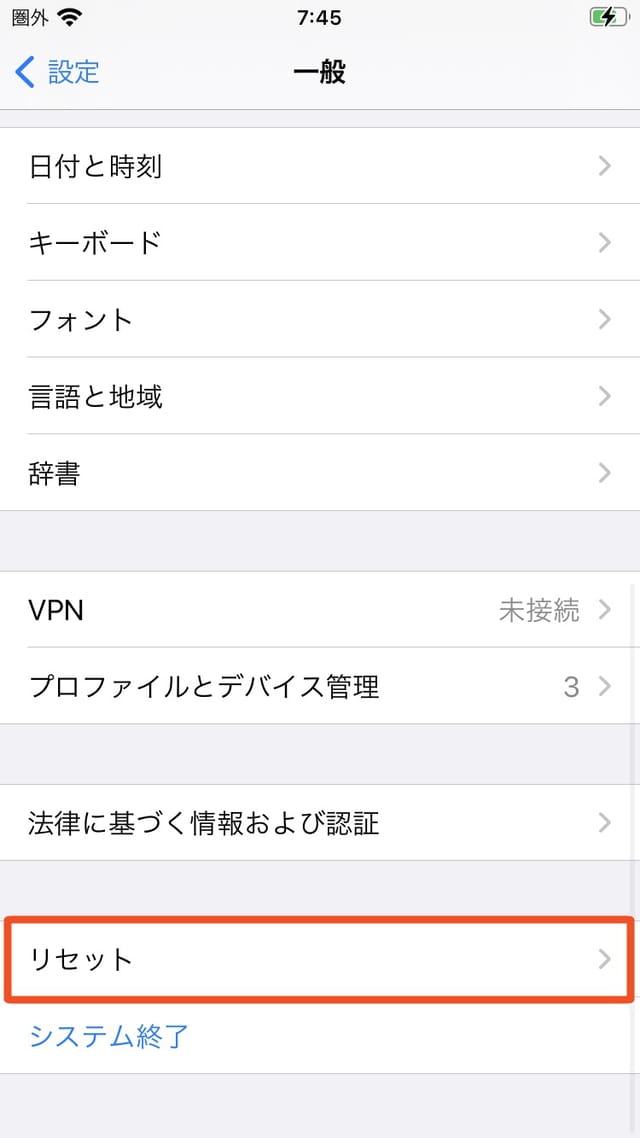
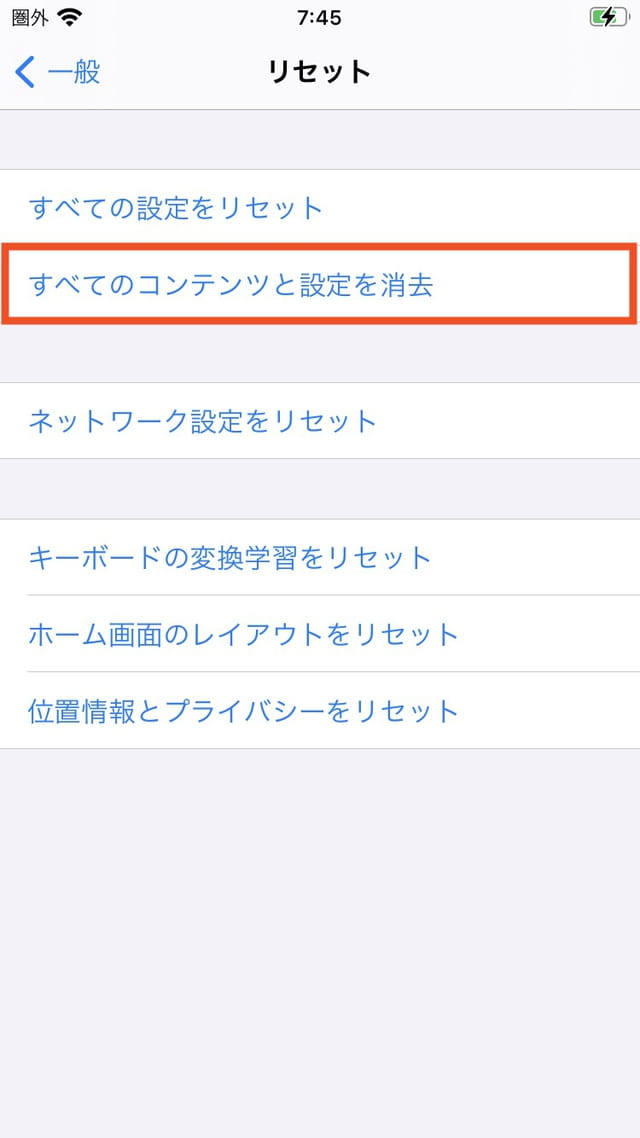
初期化&再起動後、監視モードではない端末として Apple Configurator2 の一覧に現れます。
以上、Apple Configurator2 を使った監視モード化について解説しました。監視モードの詳細については iOSの監視モード(Supervised Mode)とは何か をご覧ください。また Apple Configurator2 については Apple Configurator2 とは を参考にして頂くと良いかと思います。


