2021.2.8
ADEPのInHouseなipaファイルをmacOS標準機能を使ってインストールする (Finderの「場所」とAirDrop)
ADEPのInHouseビルドで生成した.ipaファイルを開発者から受け取ったとき、それをiOS端末にインストールする方法は色々あります。過去の投稿では Apple Configurator2 を使う方法を紹介しました。
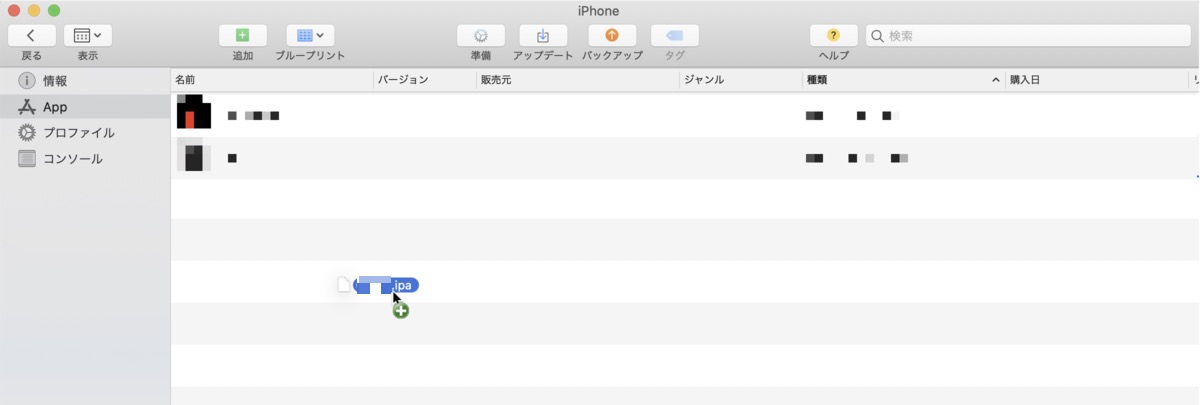
(Apple Configurator2 を使うのが一番よく使われる方法だったが…)
本稿では、macOS標準の機能を使ってインストールする方法を2種類ご紹介します。
- USB接続してFinderの「場所」からインストール
- macOS標準の AirDrop を使ってインストール
どちらも手軽に使える方法ですので覚えておいて損はありません。それでは順番にみていきましょう。
1. USB接続してFinderの「場所」からインストール
macOS Catalina から、USB接続したiOS端末がFinderの「場所」の欄に表示されるようになりました。普段からMacをお使いの方はよくご存知でしょう。
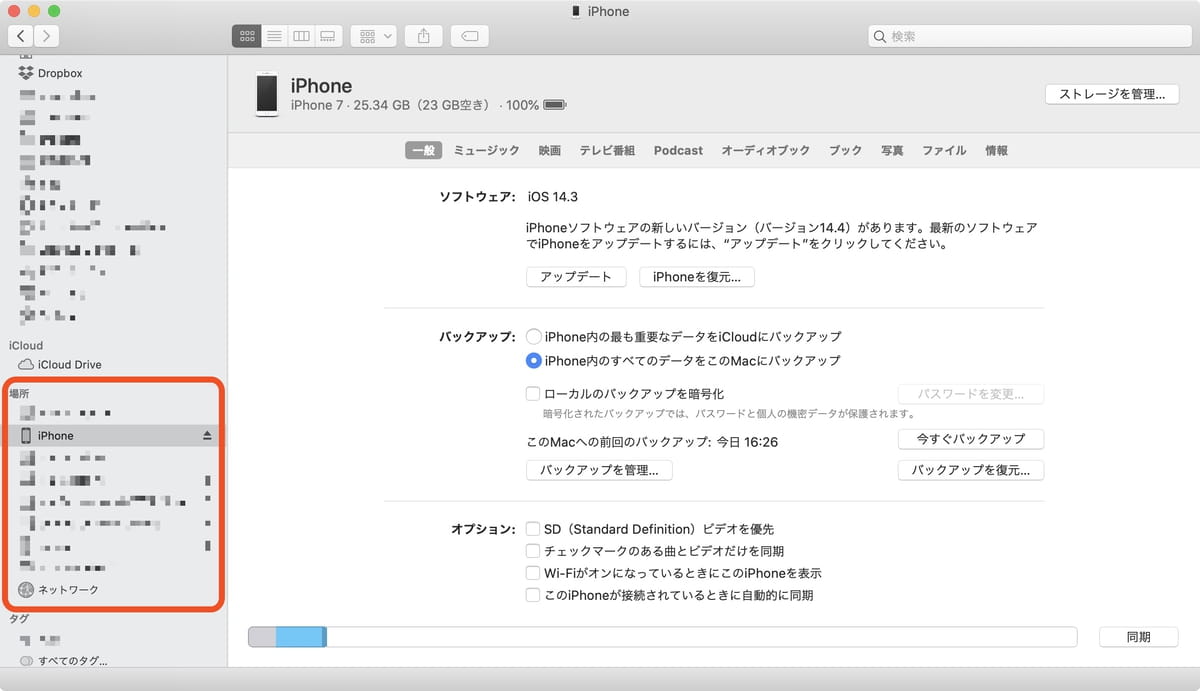
(USB接続するとFinderのサイドバーにiOS端末が現れる。従来はiTunesが必要だった)
実はFinderのこの機能を使って、ipaファイルをインストールすることができます。
(1) まずiOS端末をMacとUSB接続します
(2) Finderの「場所」に端末が現れますのでクリックします
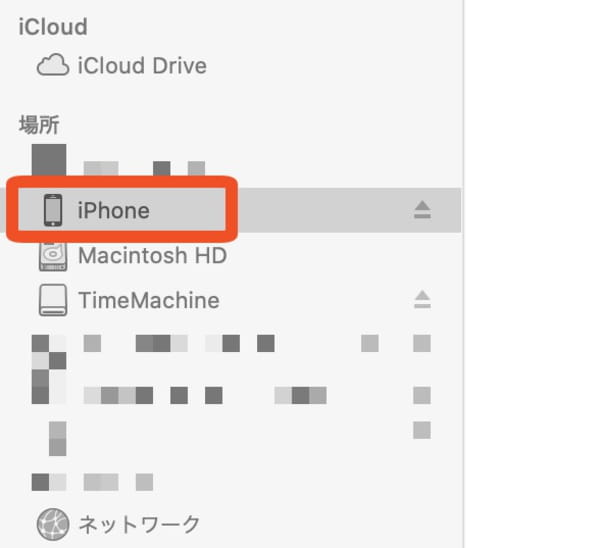
(3) 右側ペインの任意箇所に.ipaファイルをDrag&Dropします
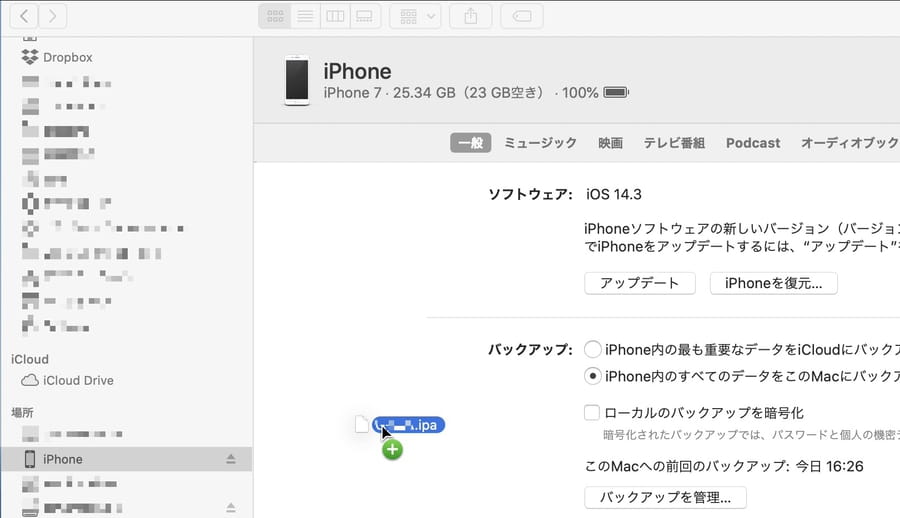
以上です。これで .ipa ファイルのインストールが完了します。とても楽ですね!
macOS Catalina以前の時代は、サポートで現場を訪ねたときに「iTunes の起動制限がかかっていて、さらにApple Configuraotr2も追加インストールできない…」というMacを前に困り果てることもありましたが、今ではこのFinderからインストールで何とかなります。
ただ注意点が一つ。Finderからはipaファイルを上書きインストールができません。既にインストール済みの場合、エラーが表示されますので、iOS端末側で手動削除してからやり直して下さい。
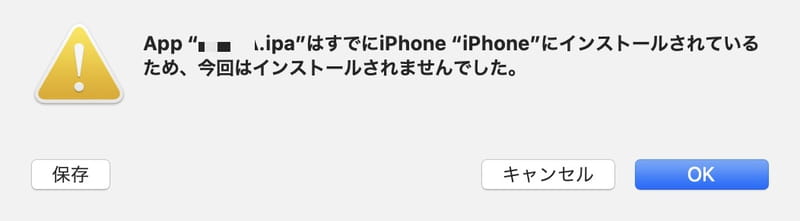
(Apple Configurator2 と比べて不便なところ)
なお Apple Configurator2 を使った方法と一緒で、インストールしたアプリの起動には「信頼」の操作が必要になることがあります。「信頼」については過去の記事をご覧下さい。
2. macOS標準の「共有 > AirDrop」を使ってインストール
ipaファイルは AirDrop 経由でインストールすることもできます。
macOSを普段からお使いの方にはお馴染みですが、そうでない方のために解説すると、AirDropとは、macOSやiOSなどAppleのOS間でファイルを無線転送する技術です。デバイスが近くにあれば(WiFiの同一ネットワーク配下にいなくても)無線転送ができるので、写真やPDFを送る時に重宝します。
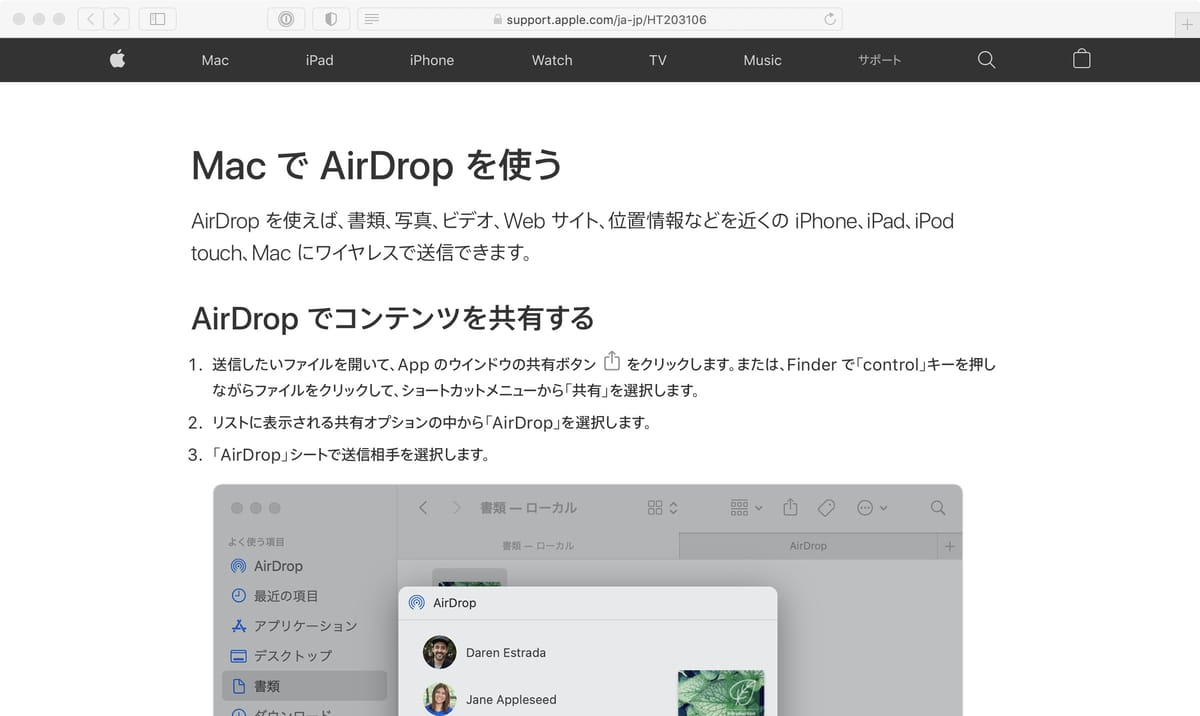
(AirDropはBluetoothとWiFiの技術を使ってピアツーピアで転送する技術。2011年の Mac OS X Lion で搭載された)
実はAirDropでは写真やPDFだけでなく .ipa ファイルも無線転送できます。同時にインストールまでしてくれる優れものです。
(1) ipaファイルを副ボタンクリック(右クリック)して [共有]→[AirDrop] をクリックします
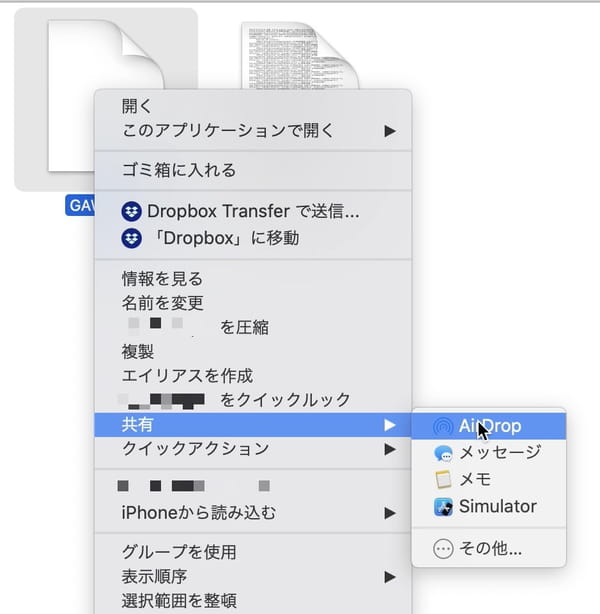
(2) 候補が現れますので、ipaファイルをインストールしたい端末を選んでクリックします
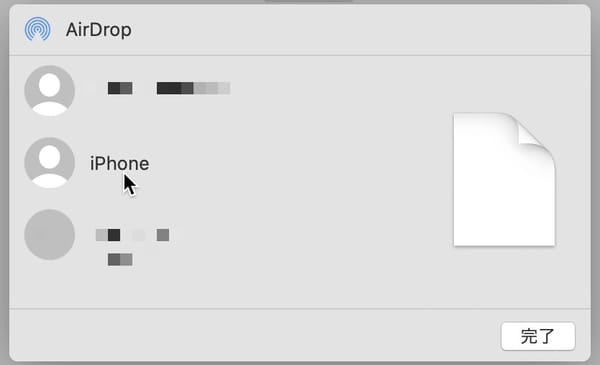
以上です。とても簡単ですね!
副メニューの「共有 > AirDrop」から送る方法以外にも、Finderのサイドバーから「AirDrop」をクリックして候補を出しておき、ここに.ipaファイルをドラッグ&ドロップしてもいいでしょう。
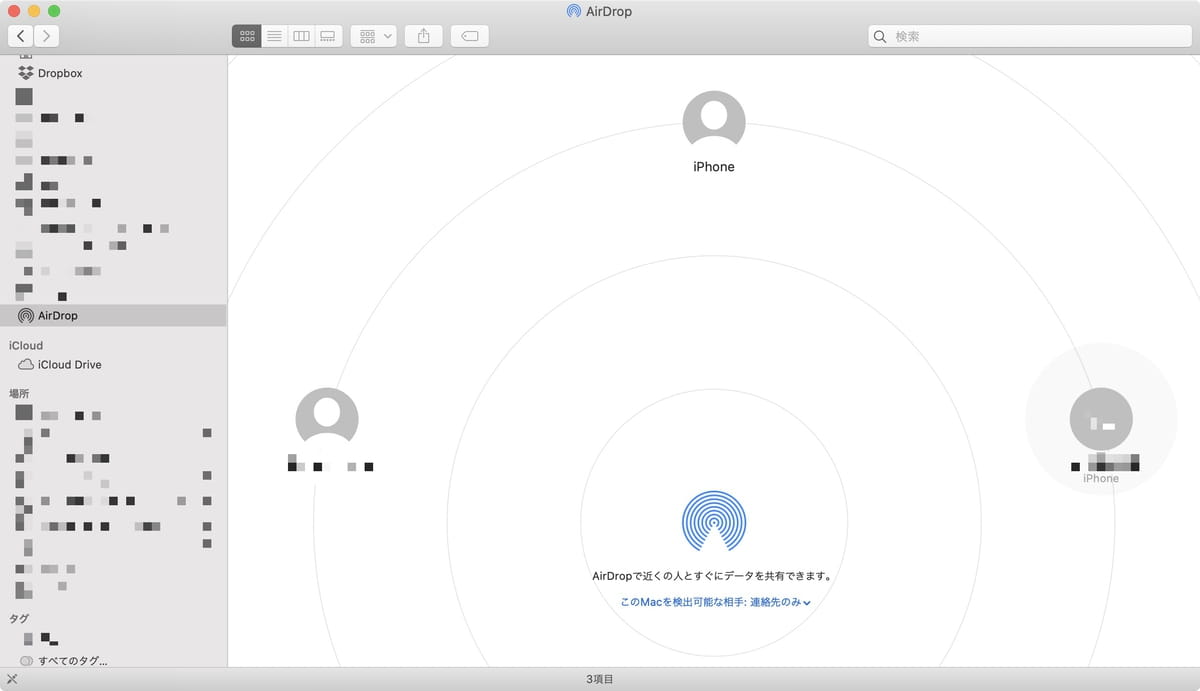
なおAirDropを使った転送では留意点があります。
標準では、iOS端末側とMacとが同じAppleIDに設定されているか、連絡先に登録されている人のAppleIDでなければなりません。そうでない場合は転送先候補にそもそも現れませんので、端末側の「設定」アプリから [一般] → [AirDrop] で「すべての人」を選択すると良いでしょう。
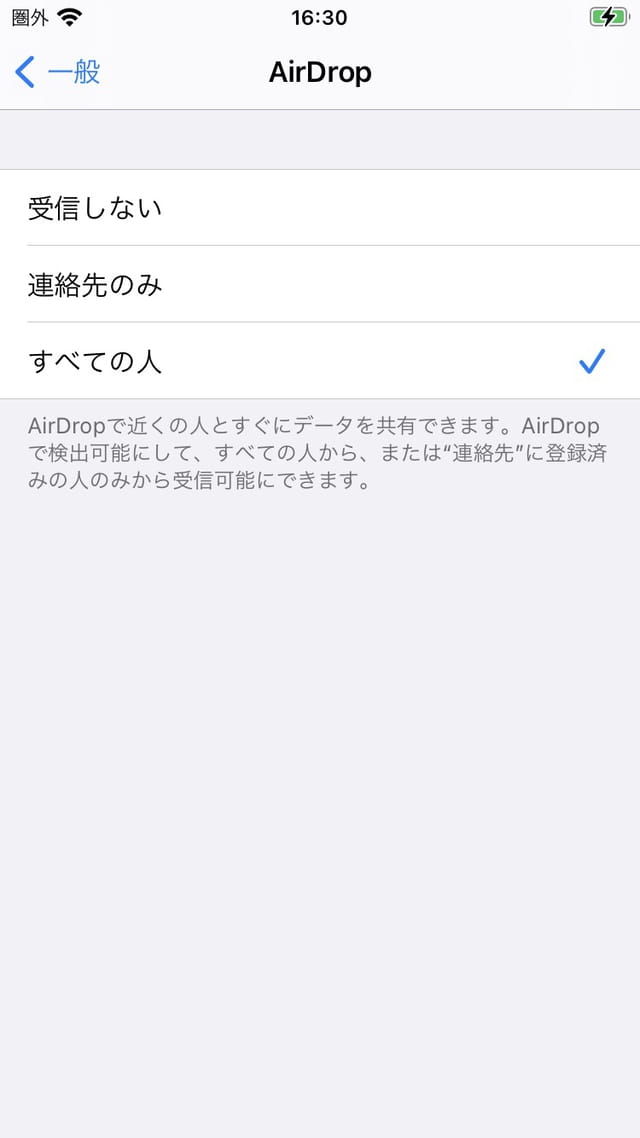
(他の端末からも何かが送られてくる可能性があるためセキュリティ面は十分に注意)
AirDropが禁止されている監視モード端末に対してはこの方法が使えませんので注意して下さい。
以上、macOS標準の機能を使って ipa ファイルをインストールする方法を紹介しました。手軽に使えますのでぜひ試してみて下さい。
なおインストールするipaファイルですが、ADEPのInHouseビルドしたipaファイルだけでなく、ADPのAdHocビルドなipaファイルでも可能です。ただしAdHocの場合は、ビルド時のprovisioning profileに対象端末のUDIDが含まれてる必要があります。
(本機能は開発パートナーのグッドタイミングさんからの情報を元に深堀りした。@hitonomichiさん、ありがとうございました)


