2021.3.29
カスタムApp(CustomApp)とは何か(4)〜自社専用業務アプリをMDM連携で配布する〜
カスタムAppの配布にはABMが必要となります。
カスタムAppとは何か(2) 〜ABMとの関係と申請方法について〜 で、非公開Appの登録領域を確保するためにABMが必要であると解説しましたが、ABMはカスタムAppを配布する側でも重要な役割を担っています。
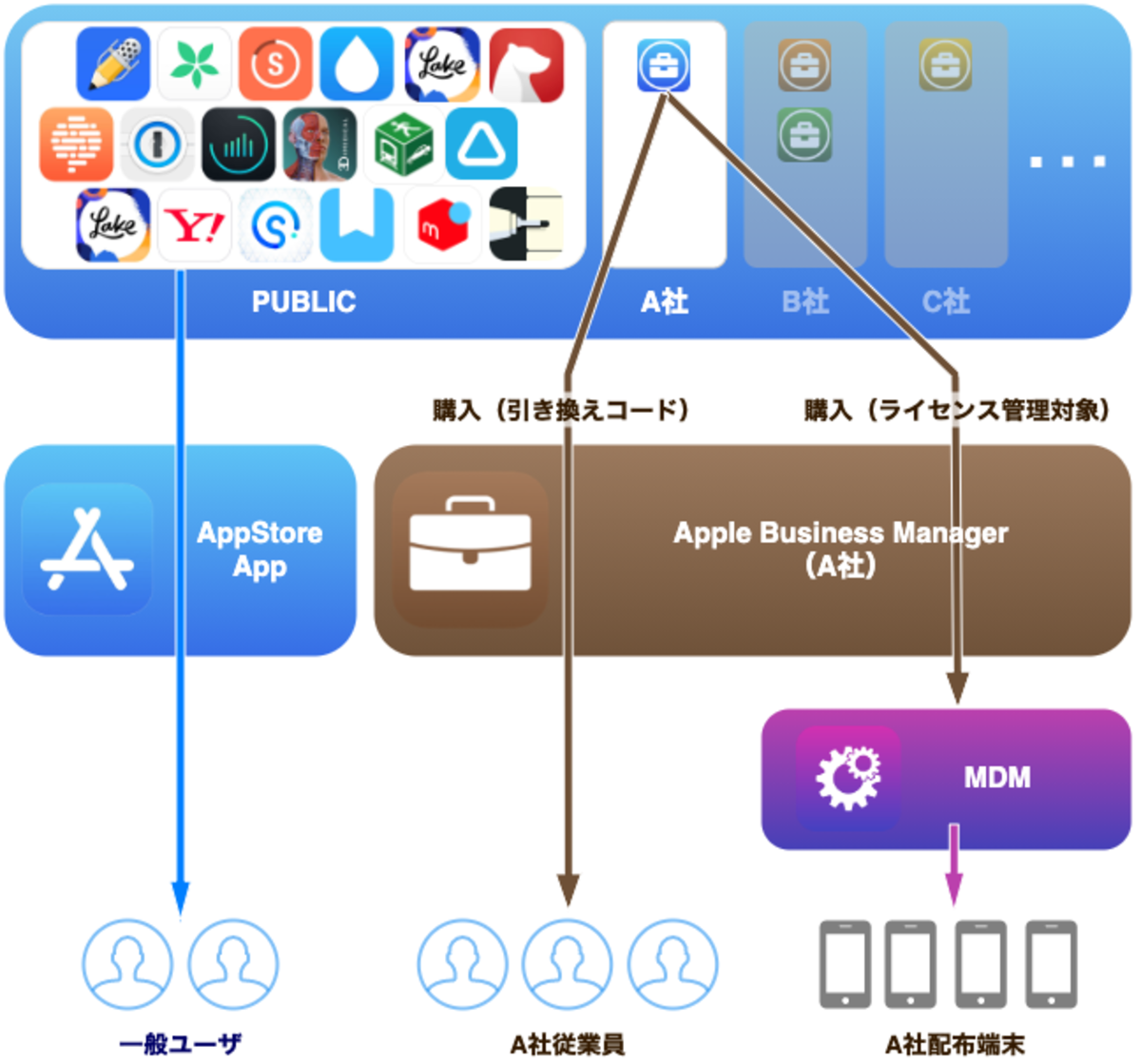
(ABMはカスタムApp登録の器を用意してくれるのと同時に配布手段も提供してくれる)
これから2回に渡って、ABMを使ったカスタムAppの購入と配布について解説します。
カスタムAppを配布するときの注意点
カスタムAppを「配布」するといっても、まずは「購入」する必要があります。(例え0円のアプリでも)まず「購入」ありきの配布になるわけですが、気をつけなければならないのは購入の方法が配布の方法を決めるという点です。
購入してから配布方法の内訳を決めるのではないため、どのように配布するかを決めた上で購入する必要があります。以下にカスタムAppの購入方法と配布方法の関係を並べました。
| 購入方法 | 配布先となる端末 | 説明 |
|---|---|---|
| 管理対象ライセンス | MDM管理端末 | 推奨。会社が購入&配布する端末にカスタムAppをインストールする場合 |
| 引き換えコード | MDM非管理端末 | 個人所有の端末にカスタムAppをインストールする場合(いわゆるBYOD) |
カスタムAppの配布先となる端末が、MDM配下の管理端末なのか、そうでないのか、きちんと把握したうえで配布計画を立てる必要があります。
カスタムAppは¥0で登録されることが大半ですので無計画でも大きな問題にはなりませんが、もしカスタムAppが有償なら購入費用を無駄にしてしまう可能性があります。(カスタムAppとは何か(3)で紹介した既存アプリのカスタマイズ版が有償カスタムAppとして提供される場合もある)
管理対象ライセンスとして一括購入する
カスタムAppの申請が審査通過してから Ready for Sale 状態になると、申請時に指定した組織IDのABM画面上に当該のカスタムAppが表示されて「購入」できるようになります。
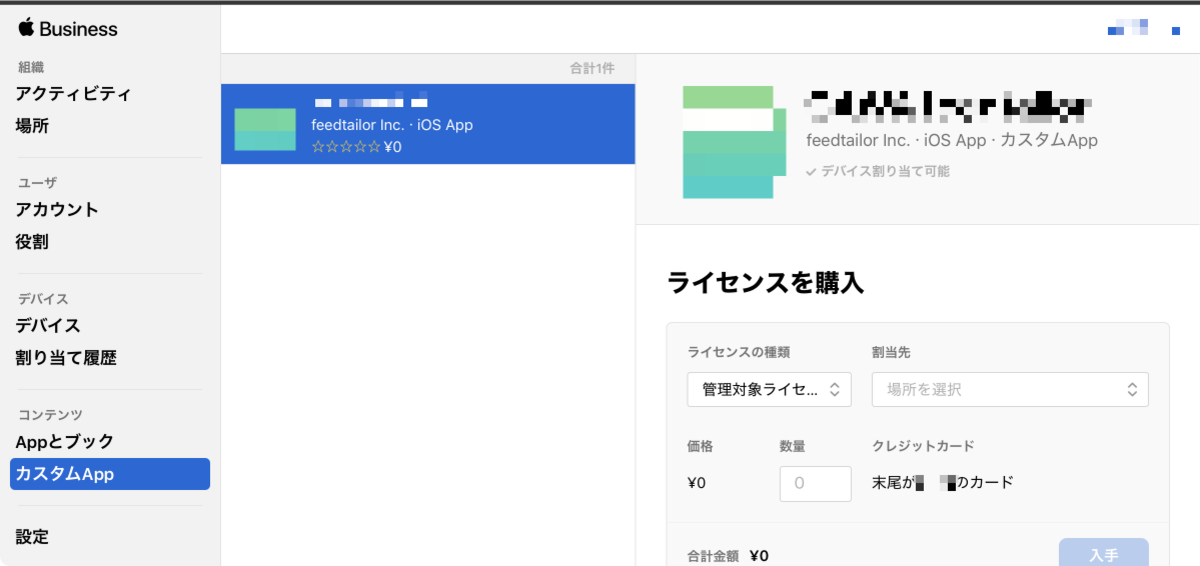
カスタムAppの一覧から目的のアプリをクリックし、ライセンスの種類を「管理対象ライセンス」にします。右側の「割当先」には、ABMとMDMを連携していればABM利用申請時に指定した自社組織名が唯一の選択肢として表示さます。(割当先の詳細は別の記事で解説予定)
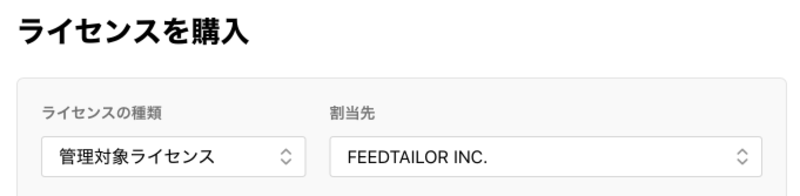
数を指定して入手をクリックします。最初に数個だけ購入して後から追加していくこともできます。
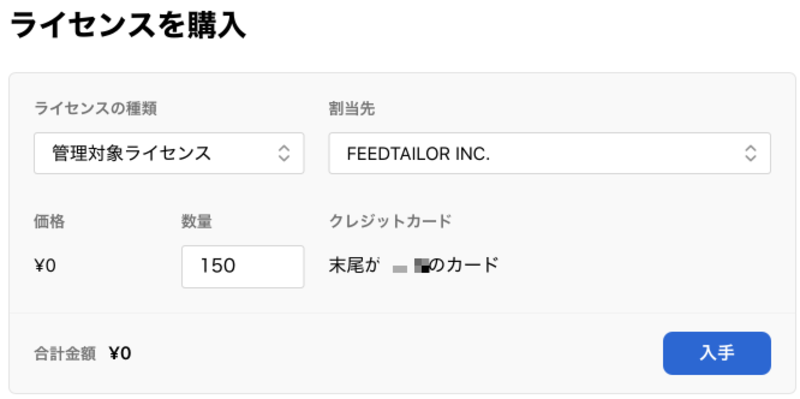
購入が無事に終われば、購入数分の使用権(つまりライセンス)を入手できたことになります。入手したライセンスの個数はカスタムAppごとに管理されており、カスタムAppの詳細画面に表示されます。
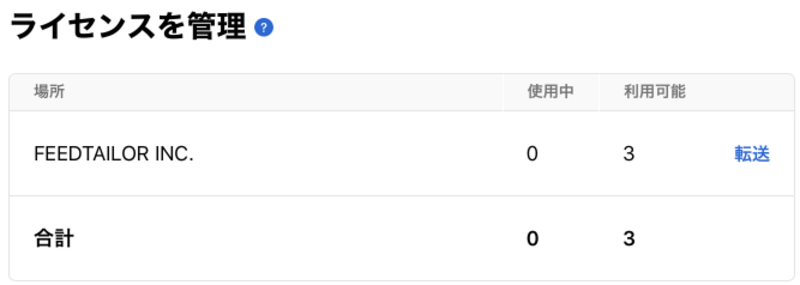
使用中0とありますが、購入直後はまだどの端末にもインストールされていませんので当然ですね。管理対象ライセンスで購入したカスタムAppを配布するには、後述のMDM側の操作が必要となります。
MDMで端末とアプリを紐付けて同期する
ABMで購入したアプリのライセンス情報は、ABMと連携しているMDMに自動的に転送されます。早ければ購入から5分後ぐらいにはMDM側でライセンス情報を確認できます。
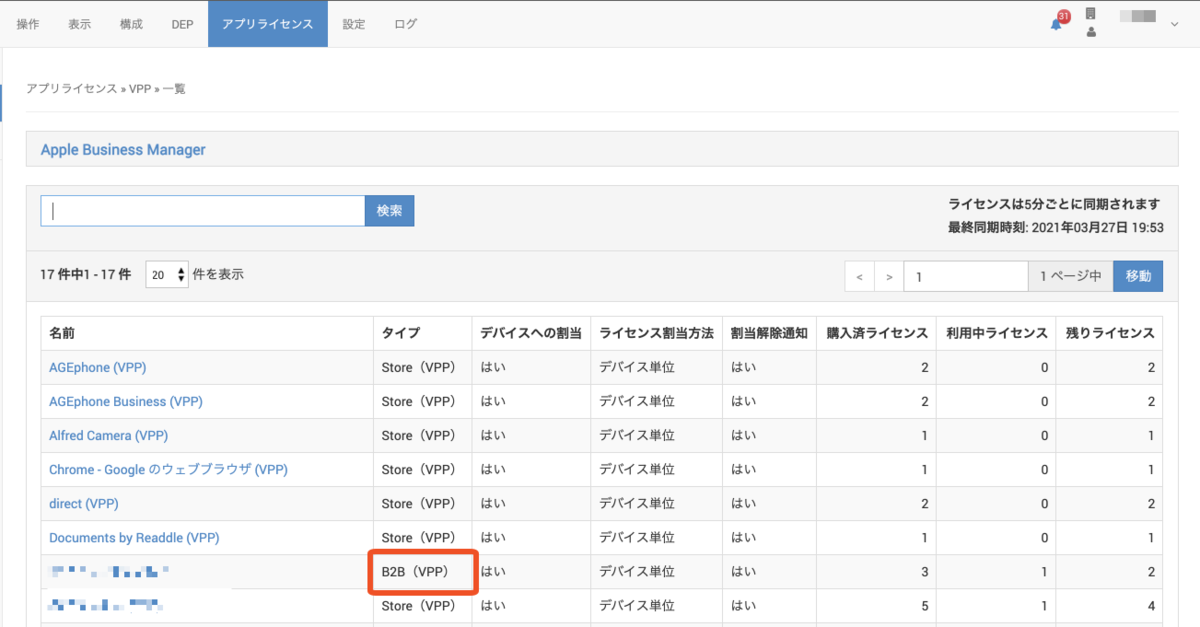
(ABMでの購入情報は連携したMDMに自動で同期される。赤枠がカスタムApp。AppStore公開アプリのライセンスも一緒に同期される)
次にMDMの画面から、どの端末にカスタムAppを配布するのかを設定します。設定のUIはMDMサービスごとに異なりますが、端末のグループ単位でカスタムAppを紐づけて一斉配信する機能を備えているのが一般的です。
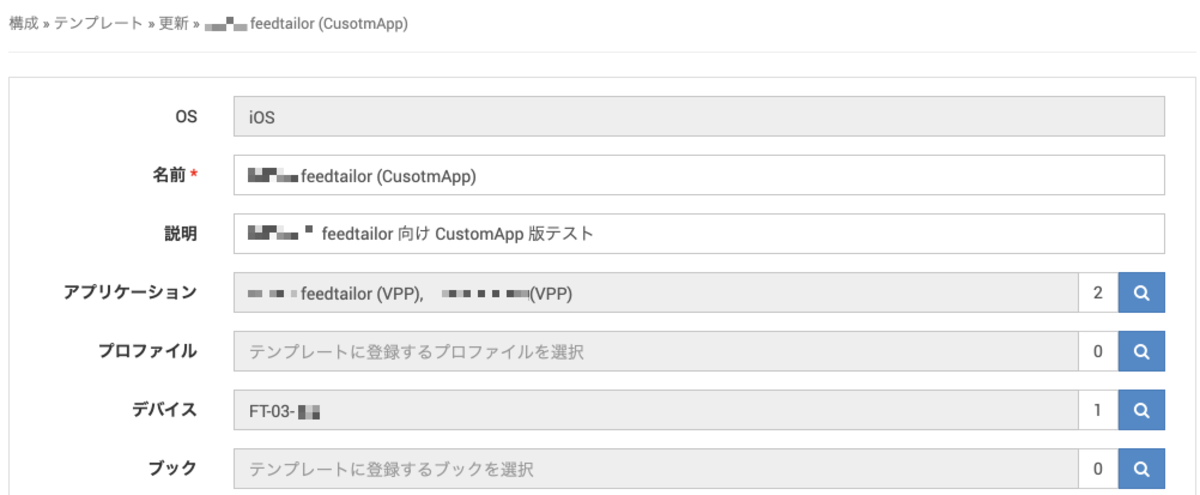
(BizMobileではテンプレートという概念を使ってカスタムAppを複数の端末に一斉配信する)
設定を保存すると、あとはMDMの仕組みでアプリが端末に配布されます。
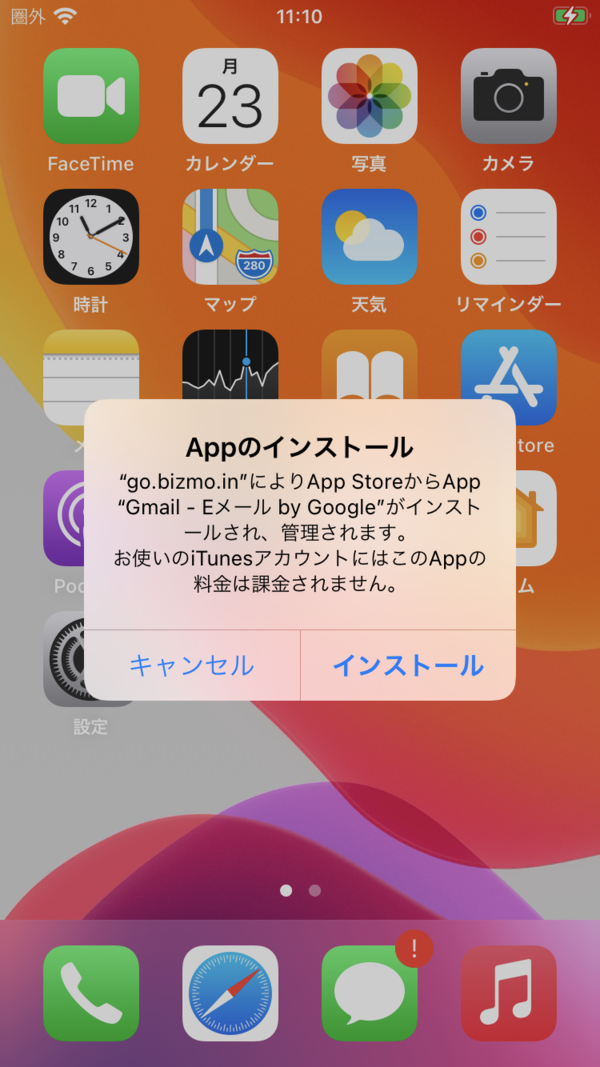
(MDM管理下の端末が監視モードならダイアログ表示もなくサイレントインストールされる。参考 → iOSの監視モードとは何か)
もし端末数に対してカスタムAppのライセンス数が不足している場合は、MDMサービスが警告等を表示してくれますのでABMで追加購入しましょう。
以上、カスタムAppをMDM連携で配布する方法を紹介しました。
カスタムAppを社内配布する場合、基本的に本稿で紹介したMDM経由の配布が推奨されます。管理側のオペレーションだけでカスタムAppの配布作業が完結するからです。
端末をMDM管理できない事情があったり、そもそもアプリの用途がMDMで管理される端末を想定してない場合もあるでしょう。そんな時はもう一つの配布方法である引き換えコードを活用することができます。次回の投稿では、カスタムAppを引き換えコードで配布する方法について解説します。


