2024.5.13
AppleIDの新規登録方法 2024年保存版 – AppleID公式サイトからの登録 –
業務用iOSアプリのプロジェクトでは、関係者の多くが AppleID を登録しなければなりません。
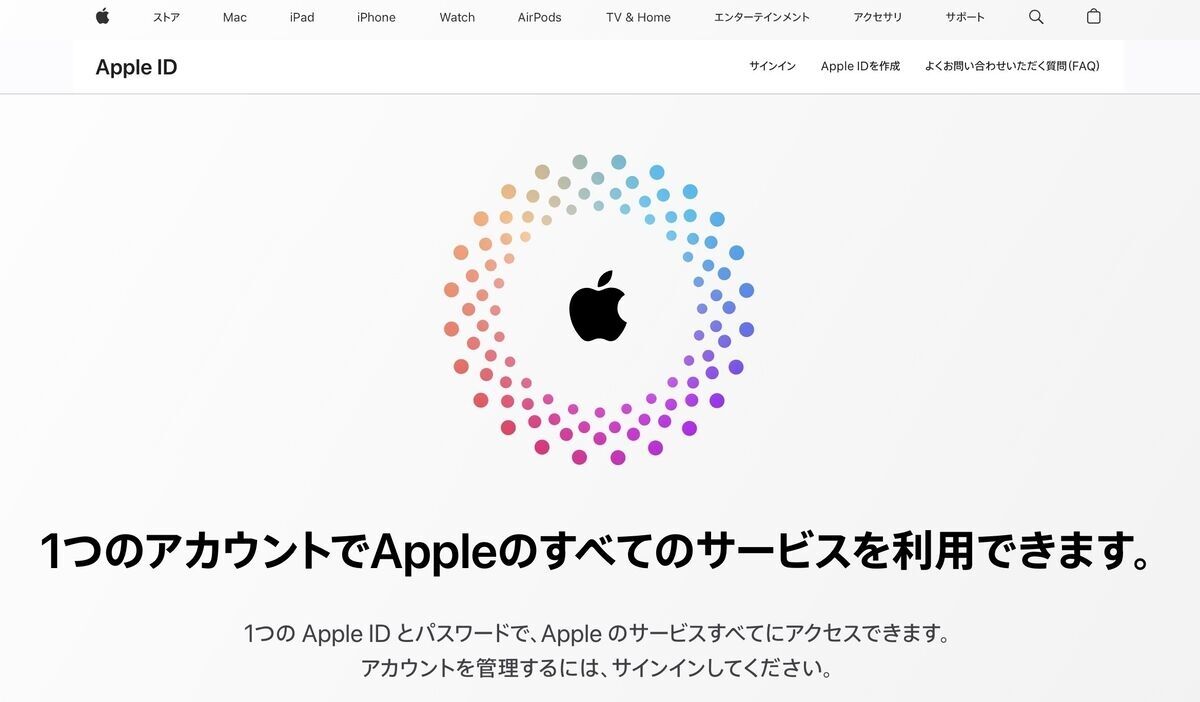
特に ADEP の InHouse アプリから ADP のカスタムAppに移行する場合、これまで AppleID を必要としていなかった関係者にも必要になってくるため、登録方法をおさえておくのは良いことでしょう。
AppleIDは、AppleIDサイトから取得する方法しかないと思われがちですが、業務用iOSアプリの世界では以下の3種類の登録方法があります。(デスクトップPC/Macを使う前提)
- AppleID のサイトから登録する
- ADPのユーザ招待から登録する
- ABMから登録する
本稿では、1つ目AppleIDサイトからの登録について詳しく画面キャプチャ付きで解説します。スムーズに登録ができるよう注意点も記していますので、初めて登録する方だけでなく、新たに AppleID を社内整理しようとする方にも役立てて頂けるかと思います。
では順に見ていきましょう。以下が目次となります。
準備するものと注意点
以下のものを事前に用意しておく(決めておく)ことをお勧めします。
- 電話番号
- メールアドレス
- パスワード
それぞれについて注意事項を解説します。
電話番号
電話番号は、固定電話でも携帯電話でも構いません。携帯電話の場合には格安SIMでも問題ありませんが音声通話・SMSが使える必要があります。
業務用iOSの世界では至る所で AppleID でのサインインが必要です。SMSまたは音声通話で送られてくる6桁の確認コードを入力する2要素認証を常に求められます。
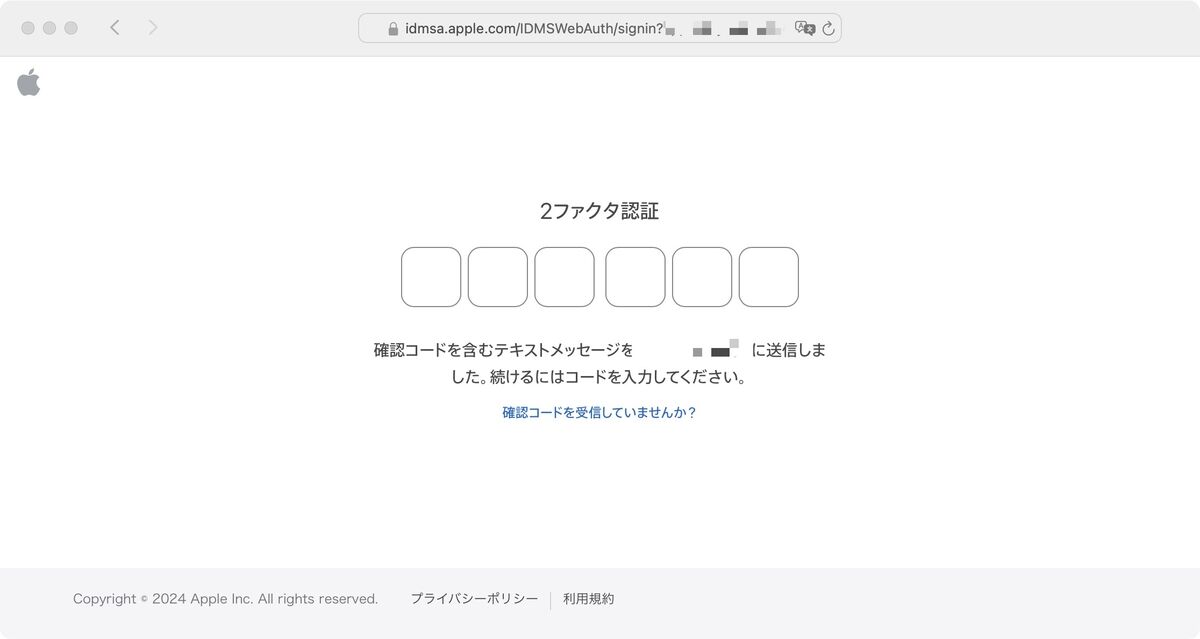
上記はSMSを指定した場合の2要素認証画面ですが、SMSと音声通話のどちらを主とするかは AppleID 登録時に決めることができます。また、一時的に音声通話で受け取りたい…といったような場合の認証時指定も可能です。(上図の「確認コードを受信していませんか?」のリンク)
固定電話を使う場合、SMS受信はできませんので基本的に音声一択です。音声通話でコードを受け取ることにした場合、Appleから電話がかかってきて音声で番号を教えてくれます。音声は日本語。2回コードを読み上げた後、通話は勝手に切れるので聞き逃さないよう注意する必要があります。
メールアドレス
AppleIDとして登録するメールアドレスを決めておきます。個人事業主の方を除いて所属会社から支給されたメールアドレスであるべきです。
後々ハマることを避けるためメールアドレスの@の前に + 記号は使わないようにして下さい。 例を挙げると tanaka+appleid@example.com といったメールアドレスはダメだということです。
主旨が異なるので本稿では詳しくは述べませんが、会社が Google Workspace の Gmail や Microsoft365 の Exchange Online 等を使っている場合、自分のメールアドレスのユーザ名部分に + を付加することで擬似的にメールアドレスを作ることができます。これを Plus Addressing と言いますが、AppleID のメールアドレスに使ってはいけません。
Plus Addressing をしたメールアドレスで登録した AppleID は ADP で招待をして貰えないからです。昔は可能でしたが、2024年現在は不可となっていますので注意して下さい。
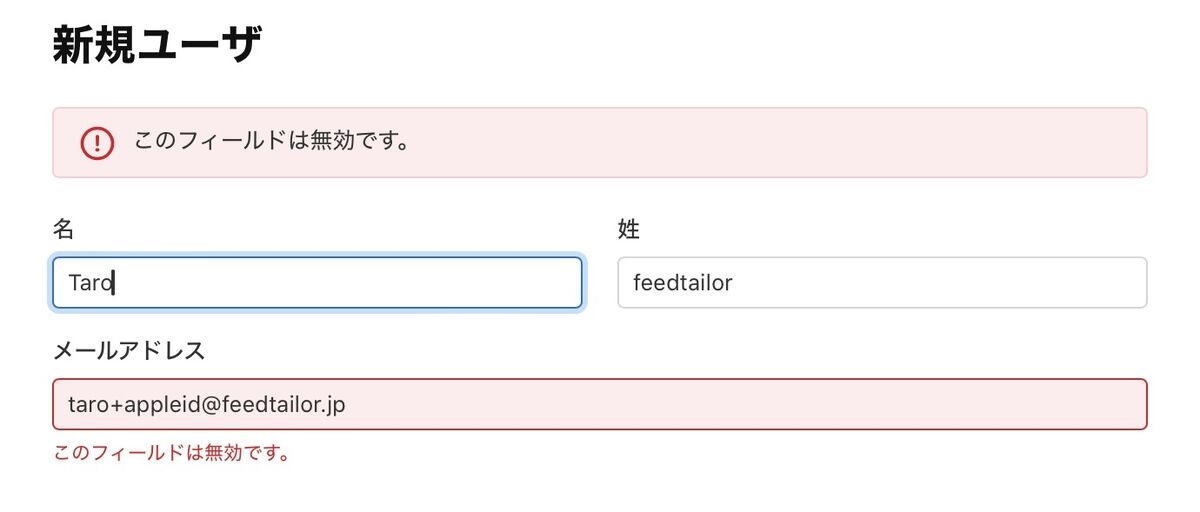
(AppleIDに+記号が含まれているとエラーが発生してADPに招待できない。招待する側が困ることになる)
どうしてもメールアドレスが用意できない場合は、エイリアスを使うなど社内の管理者の方に相談しましょう。また ABM の管理対象AppleIDを作る方法もありますが、本稿主旨ではないため詳細は省略します。
パスワード
事前に決めておきましょう。AppleIDのパスワード仕様は、
- 8文字以上
- 英大文字と英小文字を含む
- 数字を含む
なのですが、必要最低限レベルだと以下のように登録時に警告が表示されます。
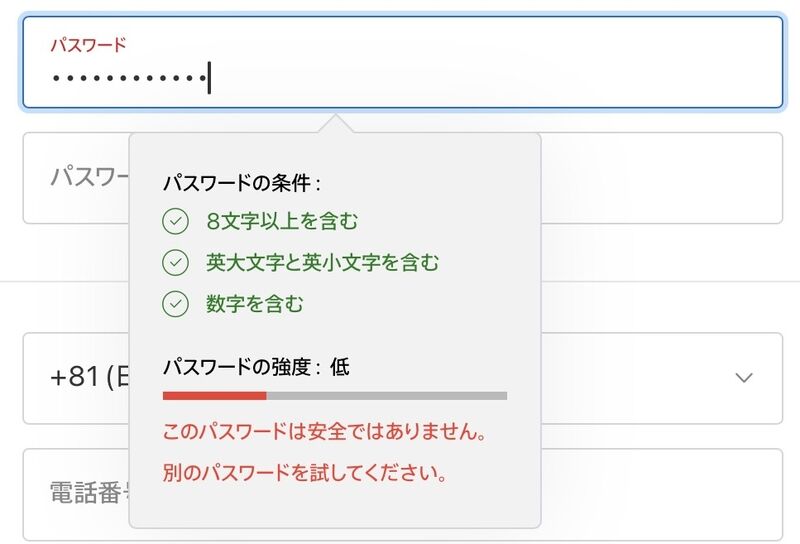
(条件を満たしているにも関わらず別のパスワードを指定するよう促される)
ここで気になって考え直すことになりますね。こうならないように、
- 12-16文字程度
- 英大文字小文字、数字、記号を全て含む
- 同じ文字や数字を連続させない
- 誕生日数字列や英単語は避ける
といった点を考慮して、あらかじめ複雑なパスワードを用意しておくと良いでしょう。
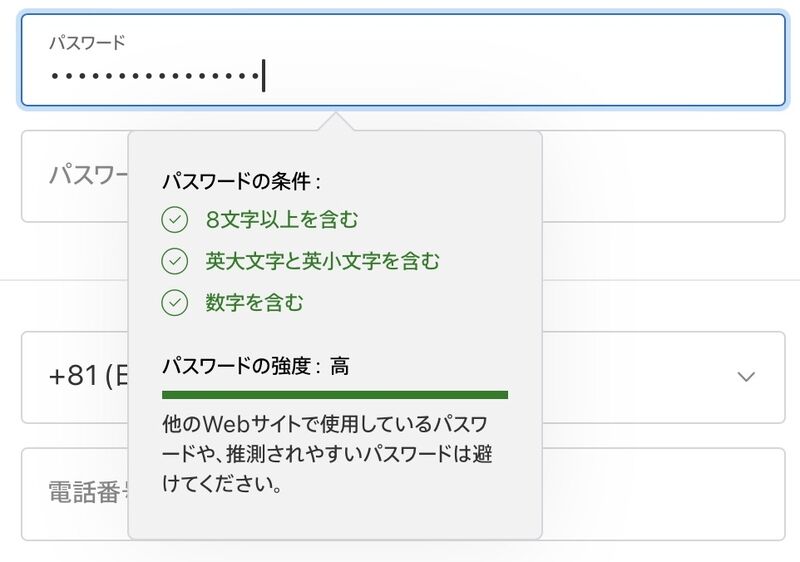
(安心して登録作業を進められる)
詳細な登録手順
さて、準備ができたところで実際の登録方法を画面キャプチャ付きで見ていきます。
(1) まず AppleID サイトをブラウザで開きます。URLは https://appleid.apple.com/。分かり易いですね。Macでなければならないとか、Safari でなければならないということはありません。Windowsも使えますしブラウザはEdgeでもokです。
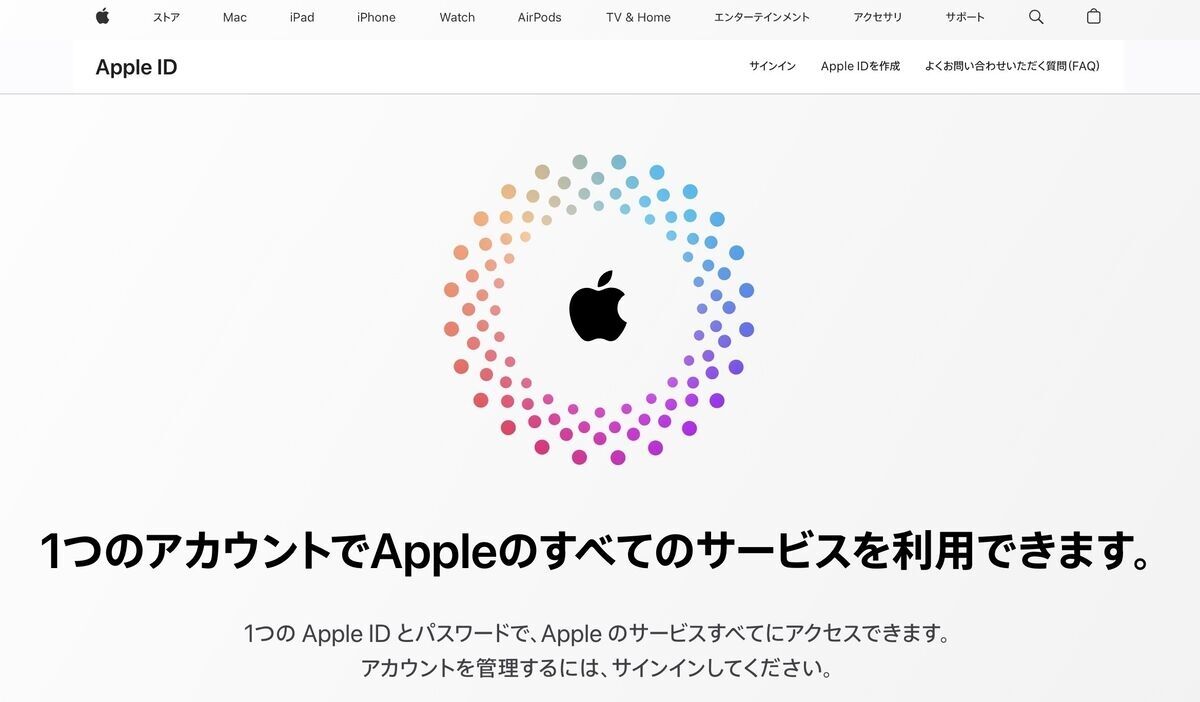
(2) 画面右上の [AppleIDを作成] リンクをクリックします。

(3) 入力フォームが現れますので順に入力していきます。
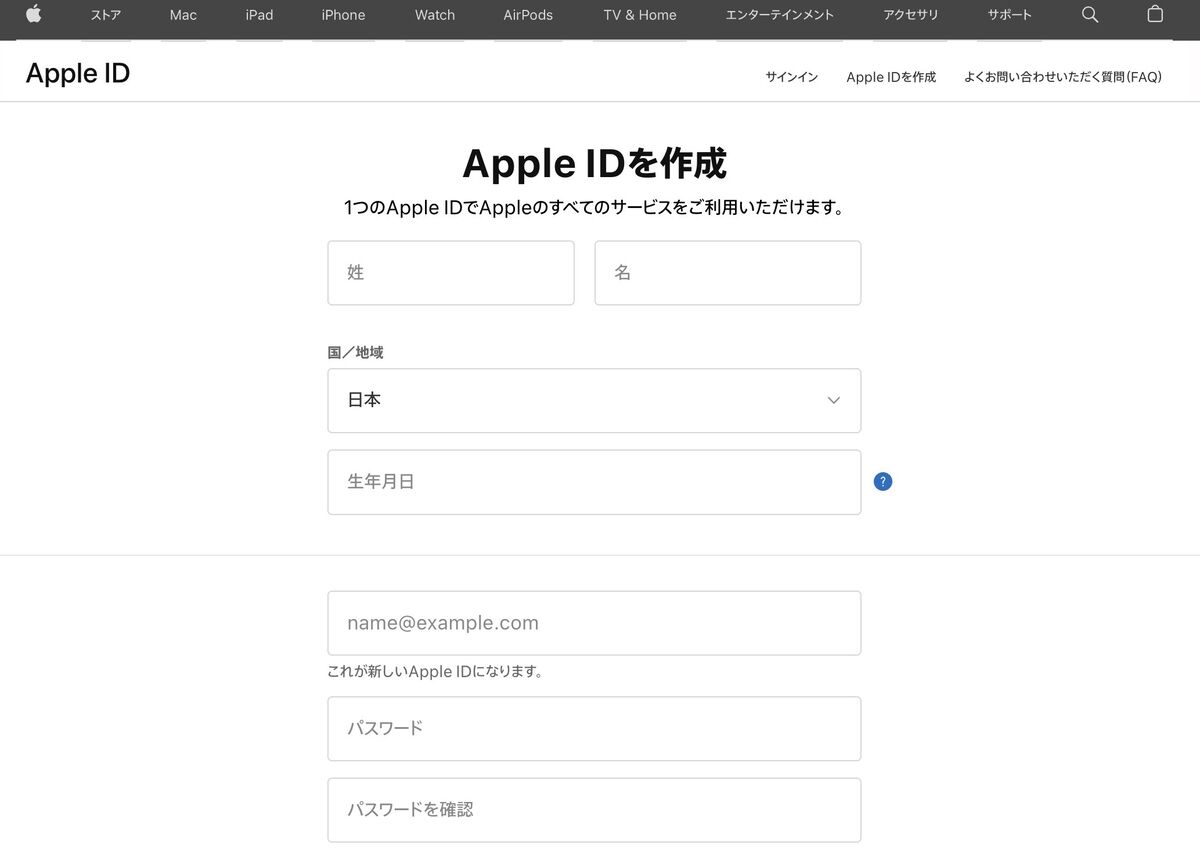
各項目は以下の表を参考に入力して下さい。
| 項目 | 説明 |
|---|---|
| 姓 | 姓名の姓を入力します。漢字でなくてもokです。 |
| 名 | 姓名の名を入力します。漢字でなくてもokです。 |
| 国/地域 | 日本を選びます。テスト用といった余程の理由がない限り日本以外を選んではいけません。2要素認証で音声通話を選んだ時の言語に影響します。 |
| 生年月日 | 年は西暦です。共用のAppleIDを作る場合、間違っても会社設立日などにしないで下さい。 |
| メールアドレス | 前述の通りです。ADP の招待を受けることができないため Plus Addressing は避けます。 |
| パスワード | 前述の通りです。 |
| 電話番号 | +81(日本)を選択したまま市外局番から入力します。市外局番の頭の0は省略して下さい。 |
| 確認方法 | SMS/音声通話の二択です。都合のいいほうを選びます。 |
| お知らせ | 業務用iOSの文脈では不要です。OFFにします。 |
| アプリ、音楽、テレビ番組など | 業務用iOSの文脈では不要です。OFFにします。 |
(4) 最後にロボット防止の文字入力を求められます。判別しにくい場合は迷わず [新規コード] をクリックしましょう。音声を選ぶこともできます。
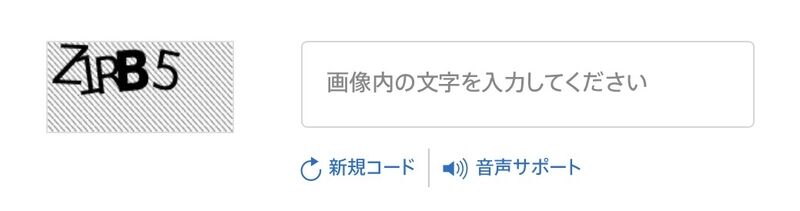
(5) 入力が一式終われば [次に進む] をクリックします。
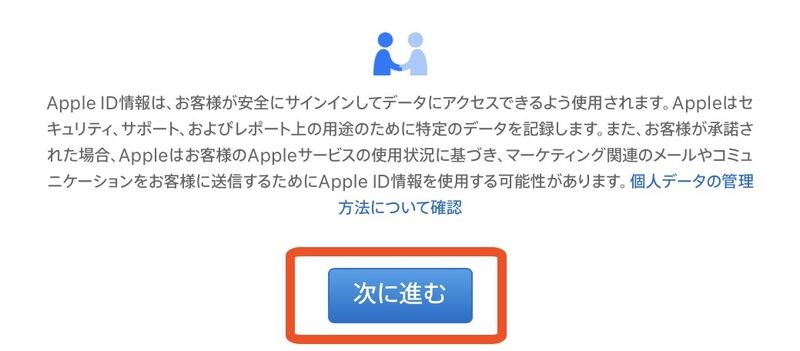
(6) メールアドレス用の確認コードを入力するよう求められます。
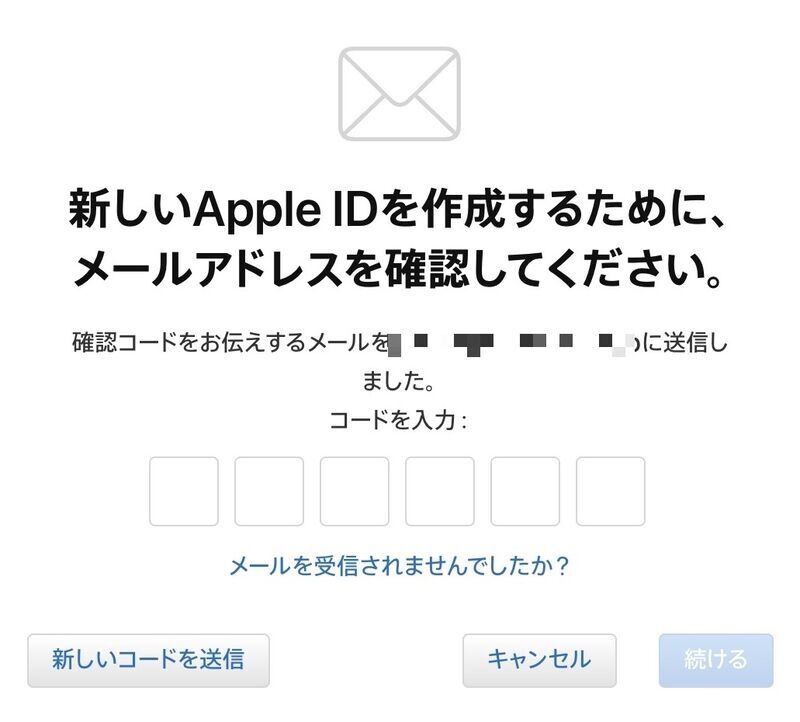
登録したメールアドレスに以下のようなメールが届きますので、メール本文に書かれている数字をそのまま入力し [続ける] をクリックします。
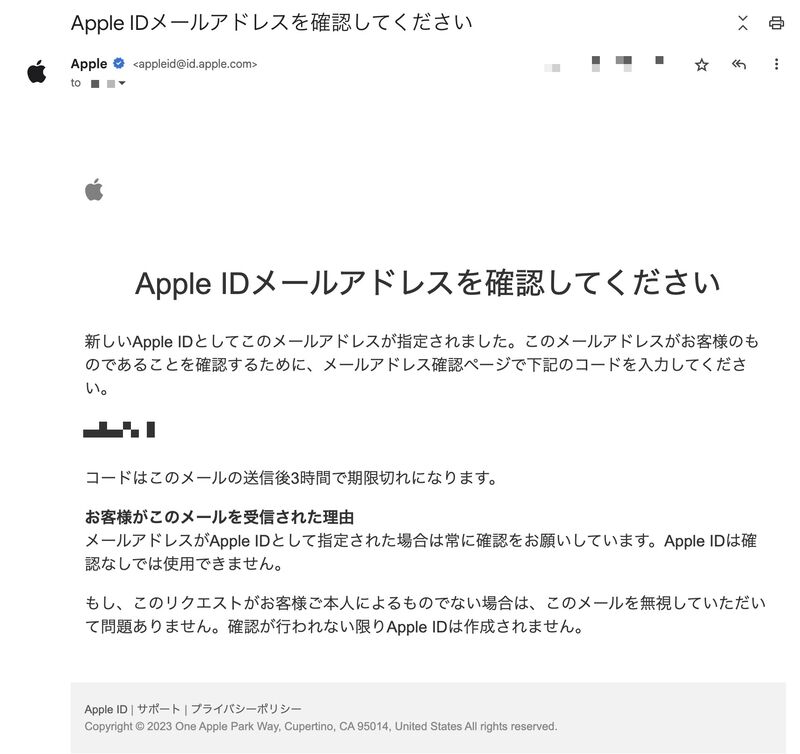
(7) 続けて電話番号用の確認コードの入力を求められます。登録した電話番号にSMS/音声通話かどちらか選択した方式で確認コードが届きますので、そのまま入力します。
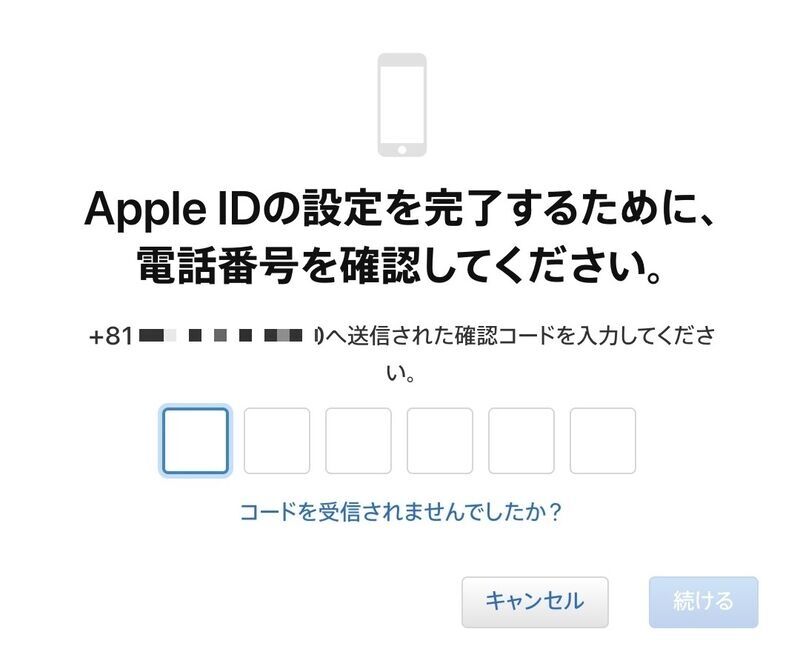
(ここで何度も入力をミスると一定時間次に進めなくなってしまう。確実に入力する)
(8) 入力後、以下のような画面に遷移します。
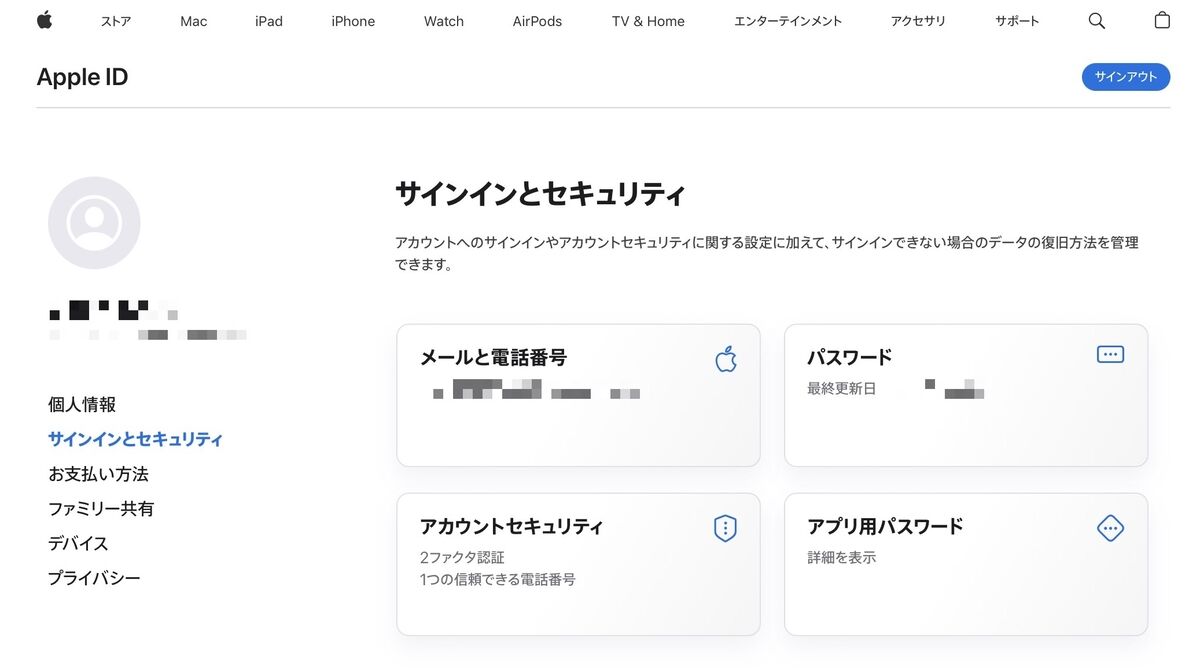
以上で AppleID 登録は完了です。お疲れ様でした。長い手順に見えますが、事前準備をしていればスムーズに登録ができた筈ですね。
なお、同じIPから大量のAppleID登録を試みようとすると、不正の可能性を疑われて登録できなくなる場合があります。読者がもしキッティング代行業者等で、オフィス内でまとめて50個や100個もAppleIDを連続取得しようとする場合は、1日10個程度に分けて少しずつ取得していくのが賢明です。(が、そもそも大量登録が必要ならABMの管理対象AppleIDが推奨されます)
ということで、3つあるAppleID登録方法のうち最もベーシックな AppleID 公式サイトから登録する方法を解説しました。AppleIDを新たに取る必要がある方の参考になれば幸いです。


