2024.5.27
AppleIDの新規登録方法 2024年保存版 – ADP(Apple Developer Program)招待からの登録 –
AppleIDの取得方法は以下の3種類あります。
- AppleIDサイトから登録
- ADP/ADEPから招待して登録
- ABMで登録
前回の投稿では1つ目を解説しました。本稿では2つ目の方法について解説します。ADPやADEPに招待するメールアドレスが明らかな関係者に、「AppleIDを先に取っておいて下さいね〜」とわざわざ言わなくてもいい方法があります。
順に見てみましょう。以下目次です。
ADP/ADEPからの登録が有用なケース
業務用iOSアプリの開発では、ほぼ全ての関係者があらゆるシチュエーションで AppleID を必要とします。ザッとあげると以下の通り。
| ADP |
Apple Developer での全操作 App Store Connect での全操作 TestFlight内部テストへの参加 Xcodeでのアプリ開発 |
|---|---|
| ADEP |
Apple Developer での全操作 Xcodeでのアプリ開発 |
エンドユーザ視点でもデベロッパー視点でもどちらでも必須です。ADPのカスタムAppなら、エンドユーザやデベロッパーだけでなく、テストに参加するだけの関係者にも必要な場合があります。(ADEPのInHouseでアプリ開発運用しているなら、テストだけの関係者にはAppleIDは不要)
AppleID を持たずして業務用iOSアプリに関係することは不可能と言っても過言じゃありません。なので、アプリ開発プロジェクトが始まると普通は以下のように進めるわけです。
- 関係者にはまず AppleID サイトから AppleID を登録して貰う
- その後 ADP/ADEP で招待する
ただ最近は Apple もよく考えていて、1. をすっ飛ばしてもういきなり 2. だけで良いようにしてくれています。どういうことか。
ADP/ADEPへの招待とAppleIDを同時に済ませる手順
2024年現在、ADP/ADEPに招待されたメールアドレスが AppleID として未登録な場合、招待を受け取った側で同時に AppleID 登録までできる作りになっているのです。実際の挙動を見た方が早いので、以下に画面キャプチャ付きで紹介します。
登場人物が「招待する側」と「招待される側」と2人いることに注意して読み進めて下さい。まず招待する側です。
ADP/ADEPに招待する側
主にエンドユーザ企業が該当します。
自社ADP/ADEPのユーザとして、自社従業員や開発担当の委託先関係者を招待することになりますね。その際、相手がAppleIDの登録をしてるかどうか確認することも登録依頼もすることなく、もういきなり招待してしまうのです。
(1) App Store Connect にサインインして [ユーザとアクセス] の画面に移動します。
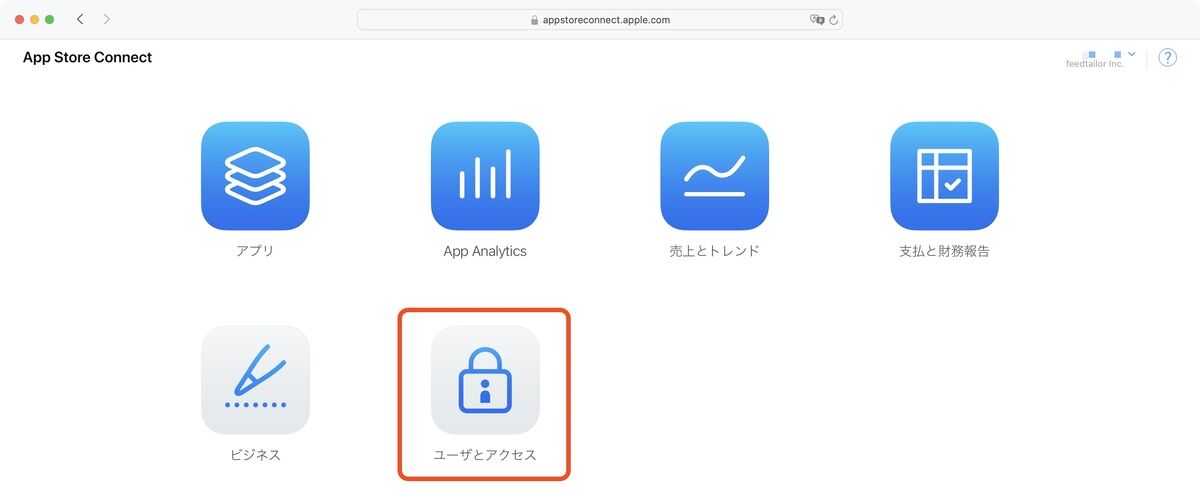
(ADEPでは App Store Connect 画面が無いので、Apple Developer のTOPから [ユーザ] をクリック)
(2) ユーザの一覧が表示されますので、[+] ボタンをクリックします。
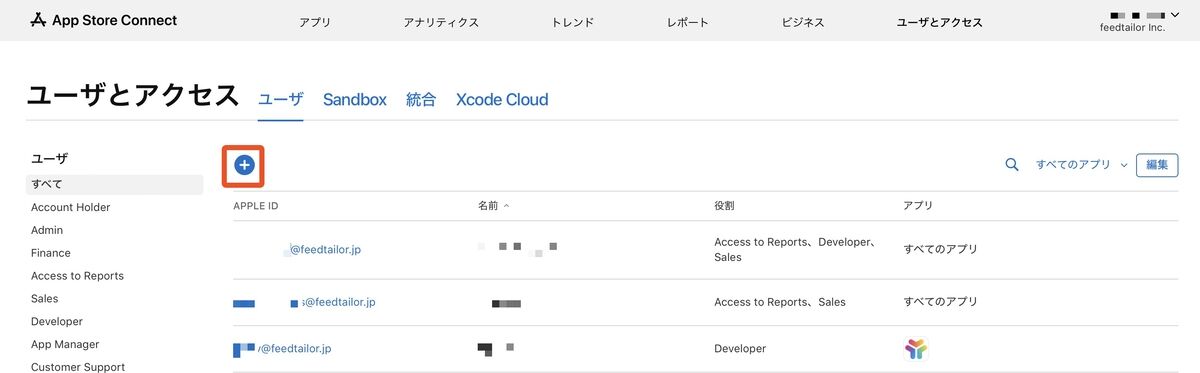
(ADPの場合、誰かを招待するには Account Holder / Admin / App Manager のいずれかでなければならない)
(3) ダイアログが表示されますので、招待したい人(社内の同僚や、委託先の社外の人)の姓名・メールアドレスを入力します。
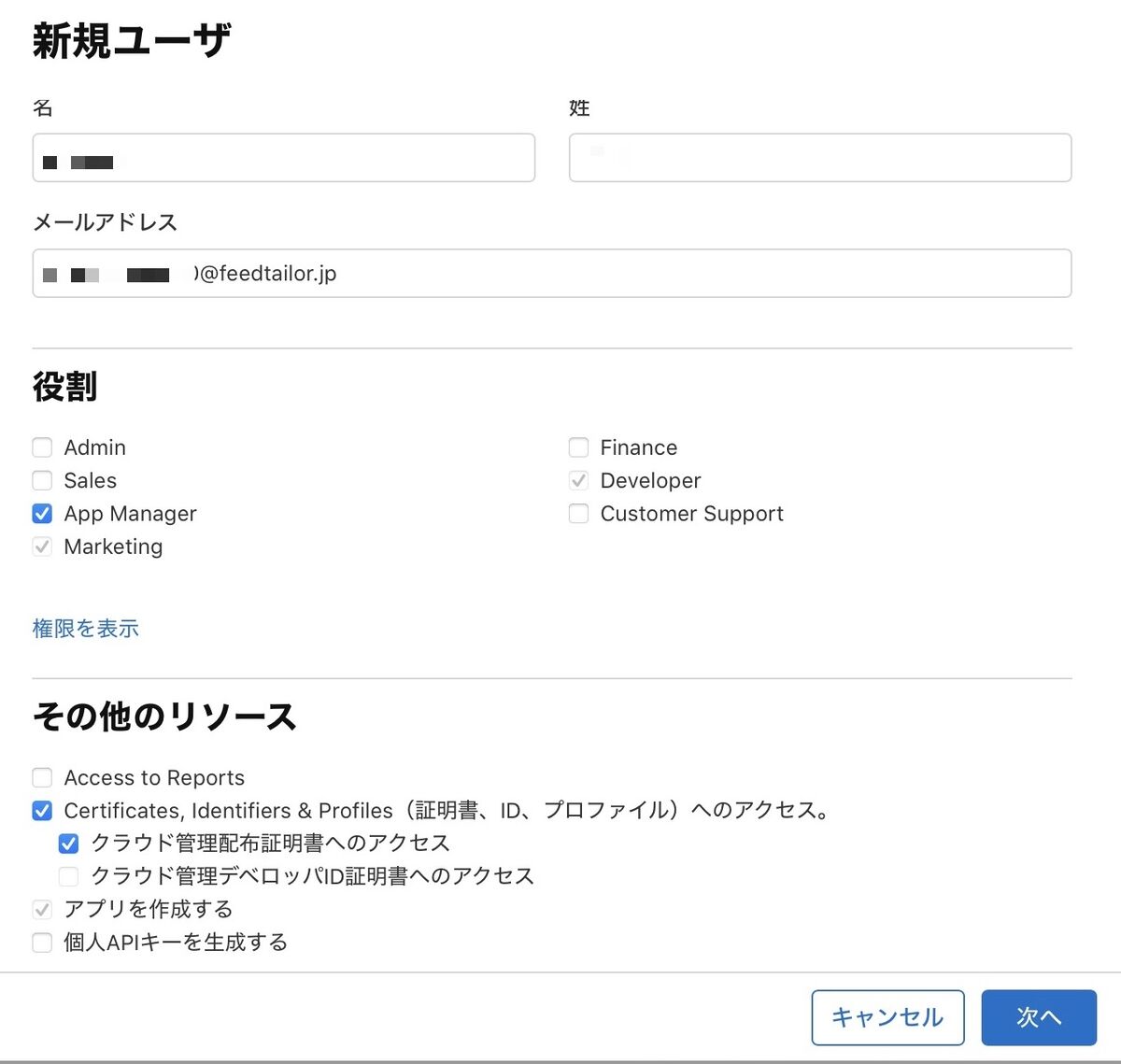
(誰が誰にどの役割と設定で招待すべきか?は本稿主旨ではないので省略)
(4) アクセス権を付与したいアプリを選択します。コンプライアンスの観点から必要最低限のアプリにしておくことが推奨されます。
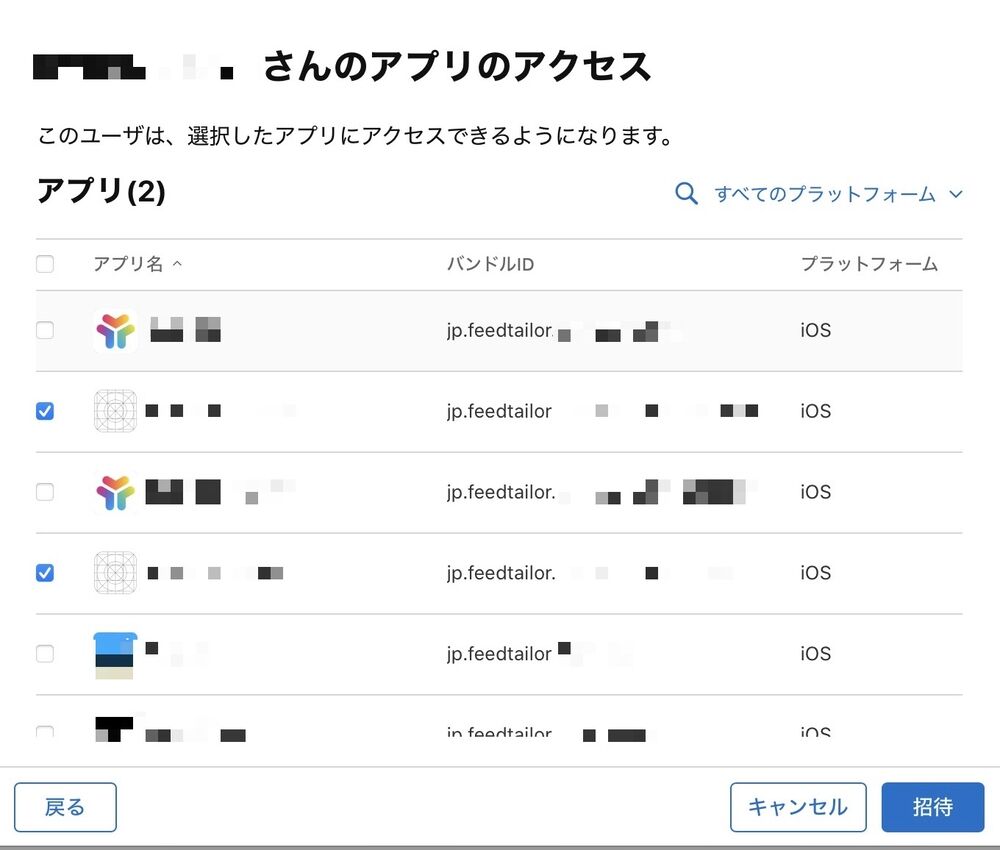
(新しいアプリ開発プロジェクトが始まる時、関係者の招待より先にアプリの登録が必要になる事を意味する)
以上で招待作業は完了です。入力したメールアドレスには Apple から以下のようなメールが届くことになります。
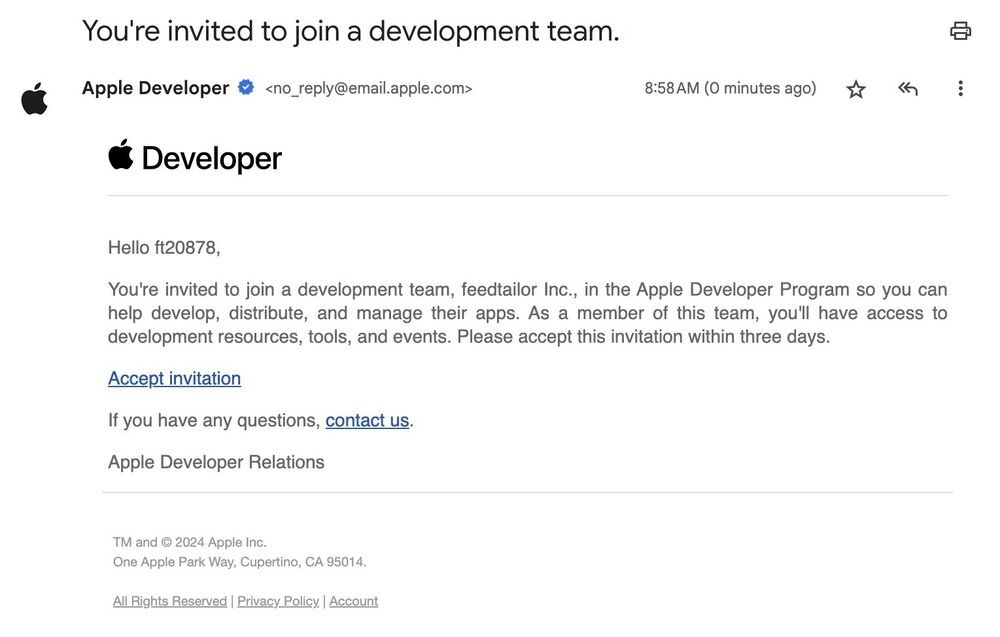
このメール中のリンク「Accept invitation」から、ADP/ADEP の招待受託だけでなく AppleID の登録まで一度に完了するというわけです。招待される側の動きを見てみましょう。
ADP/ADEPに招待される側
上でも紹介した通り招待メールが届きますので、それを開くところからですね。
(1) 受信した招待メールのリンク「Accept invitation」をクリックします。
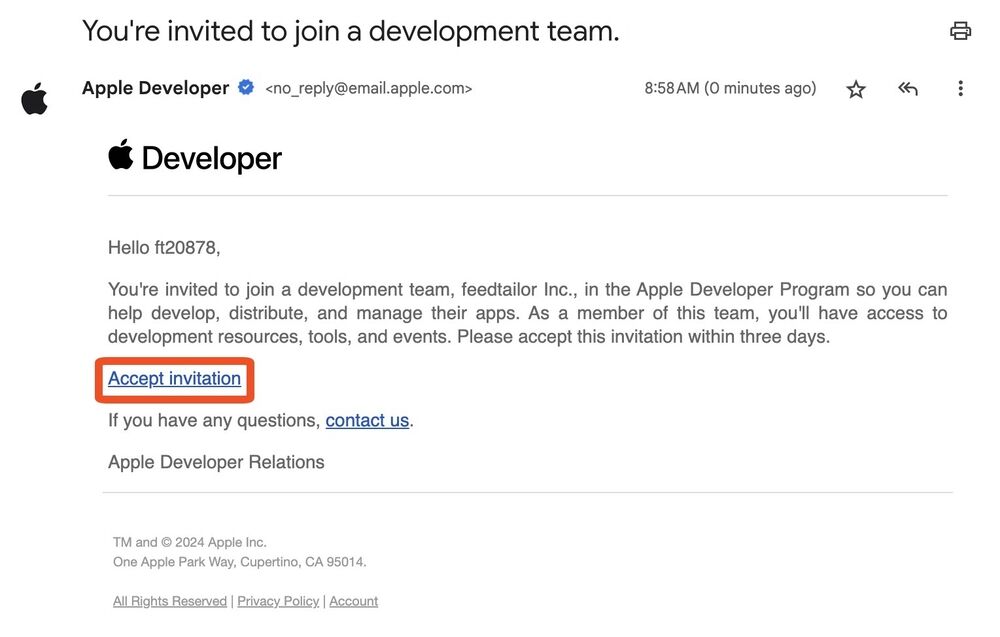
(2) クリックすると以下のような画面に遷移します。
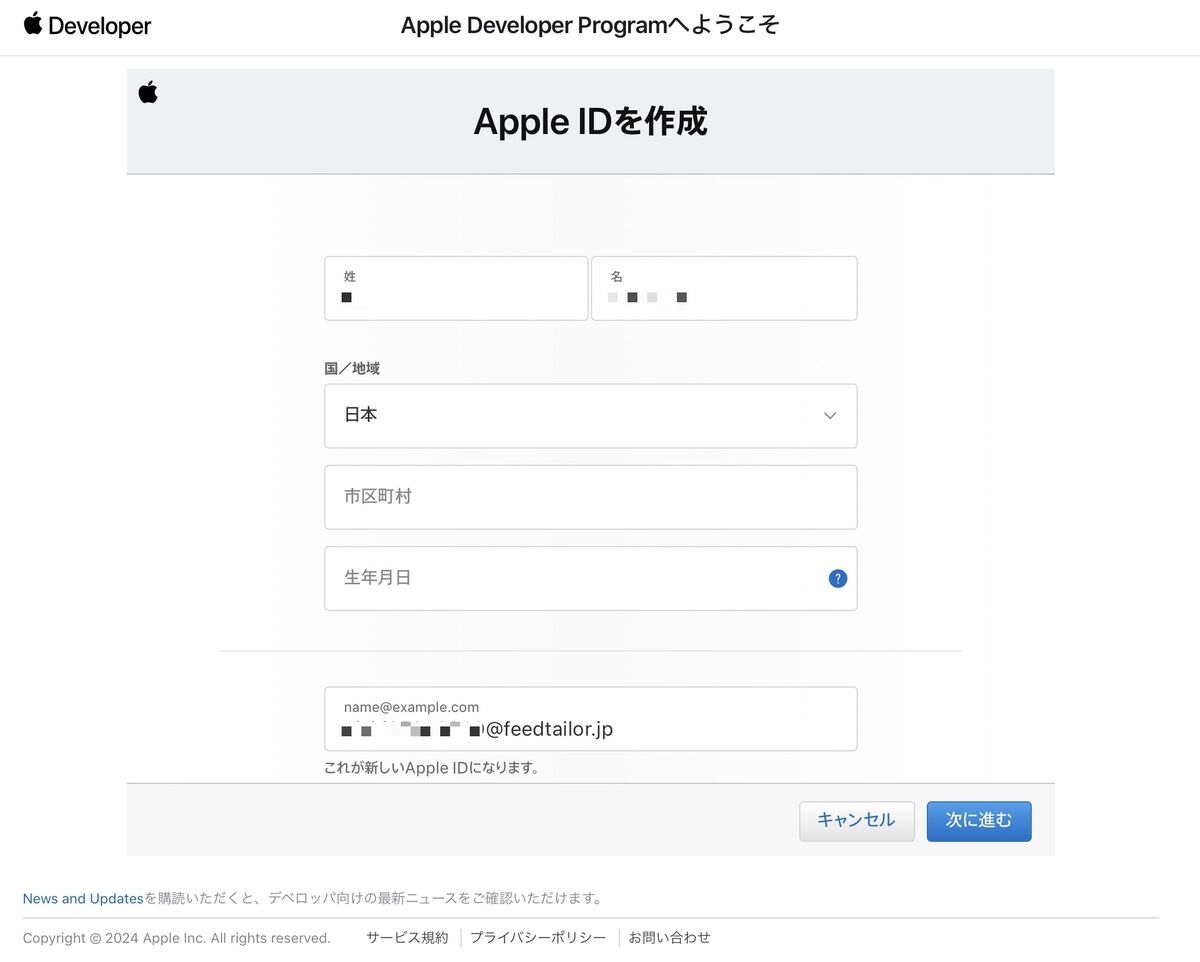
招待側が入力した情報に基づき、姓名やメールアドレスはあらかじめ入力されています。その他の項目を以下の表を参考にして埋めていきます。
| 項目 | 説明 |
|---|---|
| 姓 | あらかじめ入力されています。 |
| 名 | あらかじめ入力されています。 |
| 国/地域 | 日本を選びます。テスト用といった余程の理由がない限り日本以外を選んではいけません。2要素認証で音声通話を選んだ時の言語に影響します。 |
| 生年月日 | 年は西暦です。共用のAppleIDを作る場合、間違っても会社設立日などにしないで下さい。 |
| メールアドレス | あらかじめ入力されています。 |
| パスワード | こちらを参考に準備したパスワードを入力します。 |
| 電話番号 | +81(日本)を選択したまま市外局番から入力します。市外局番の頭の0は省略して下さい。 |
| 確認方法 | SMS/音声通話の二択です。都合のいいほうを選びます。 |
| お知らせ | 業務用iOSの文脈では不要です。OFFにします。 |
| アプリ、音楽、テレビ番組など | 業務用iOSの文脈では不要です。OFFにします。 |
(3) ロボット防止の文字入力を求められますので入力し [次に進む] をクリックします。
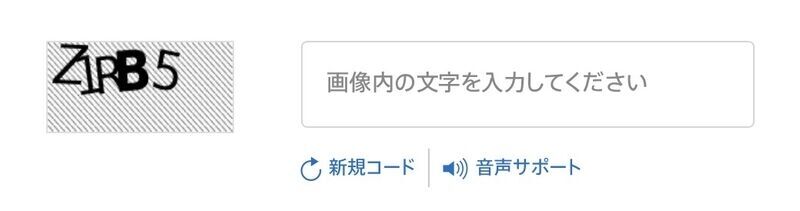
(4) メールアドレス用の確認コードを入力するよう求められます。
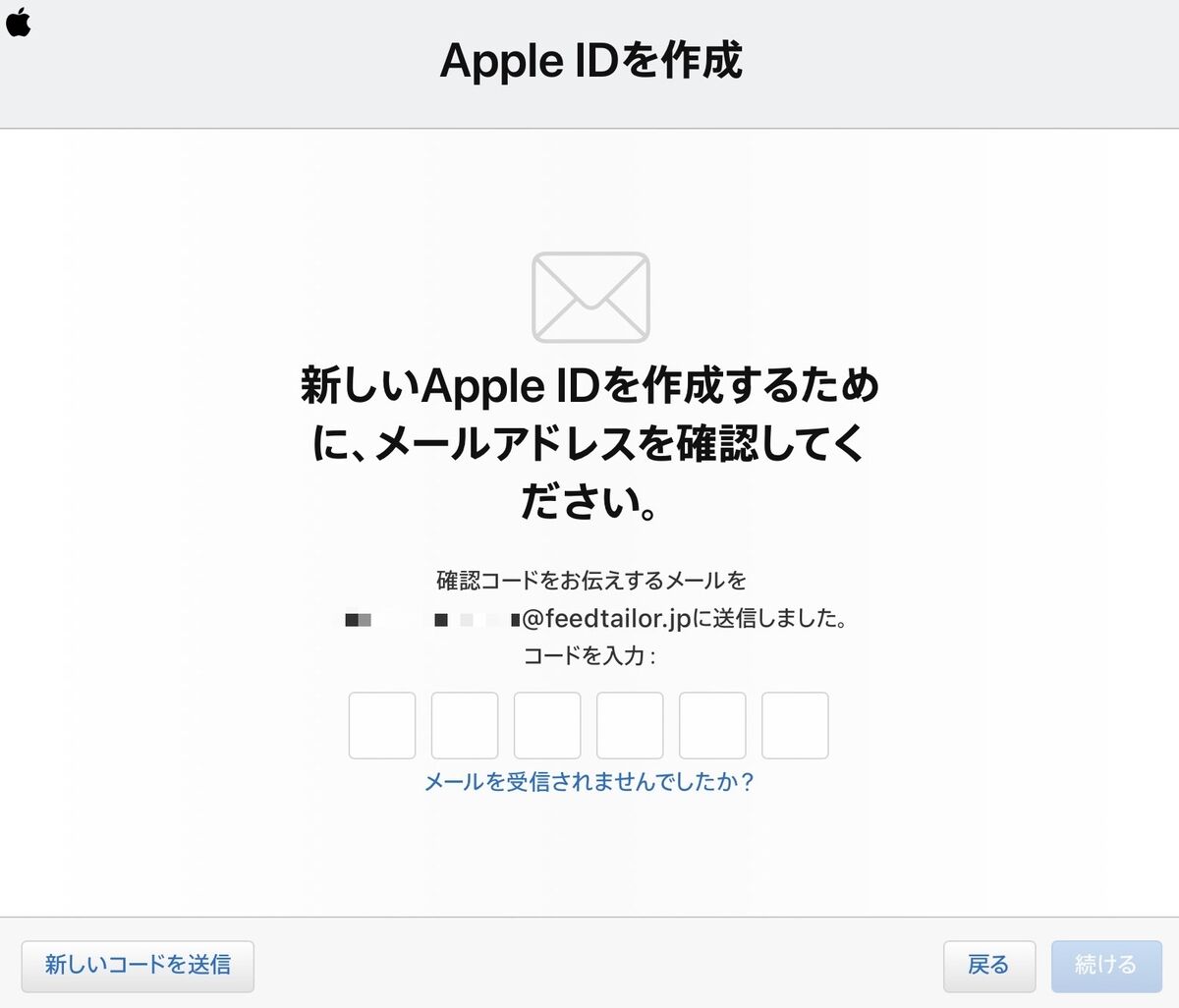
招待を受けたメールアドレスに以下のようなメールが届きますので、メール本文に書かれている数字をそのまま入力し [続ける] をクリックします。
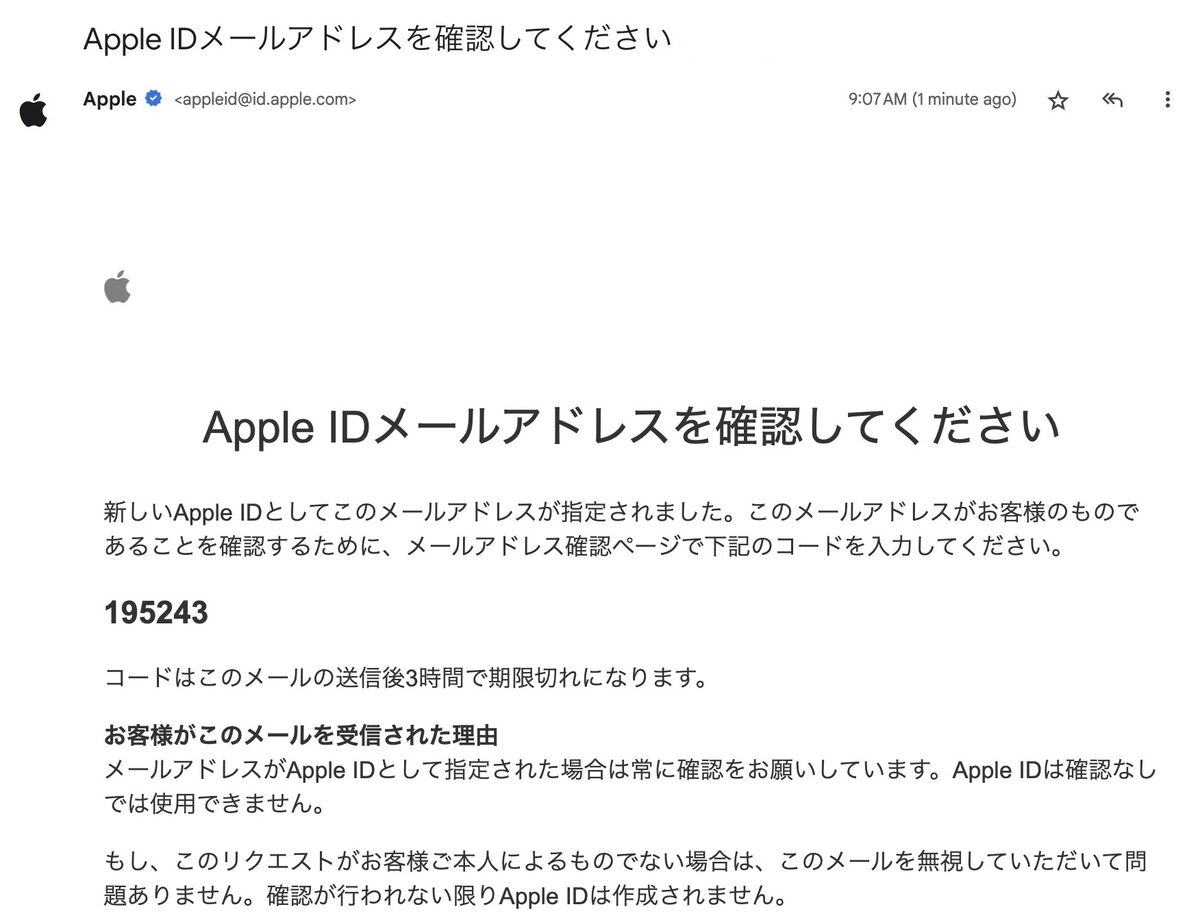
(5) 続けて電話番号用の確認コードの入力を求められます。(2)で入力した電話番号に、SMS/音声通話かどちらか選択した方式で確認コードが届きます。そのまま入力し [続ける] をクリックします。
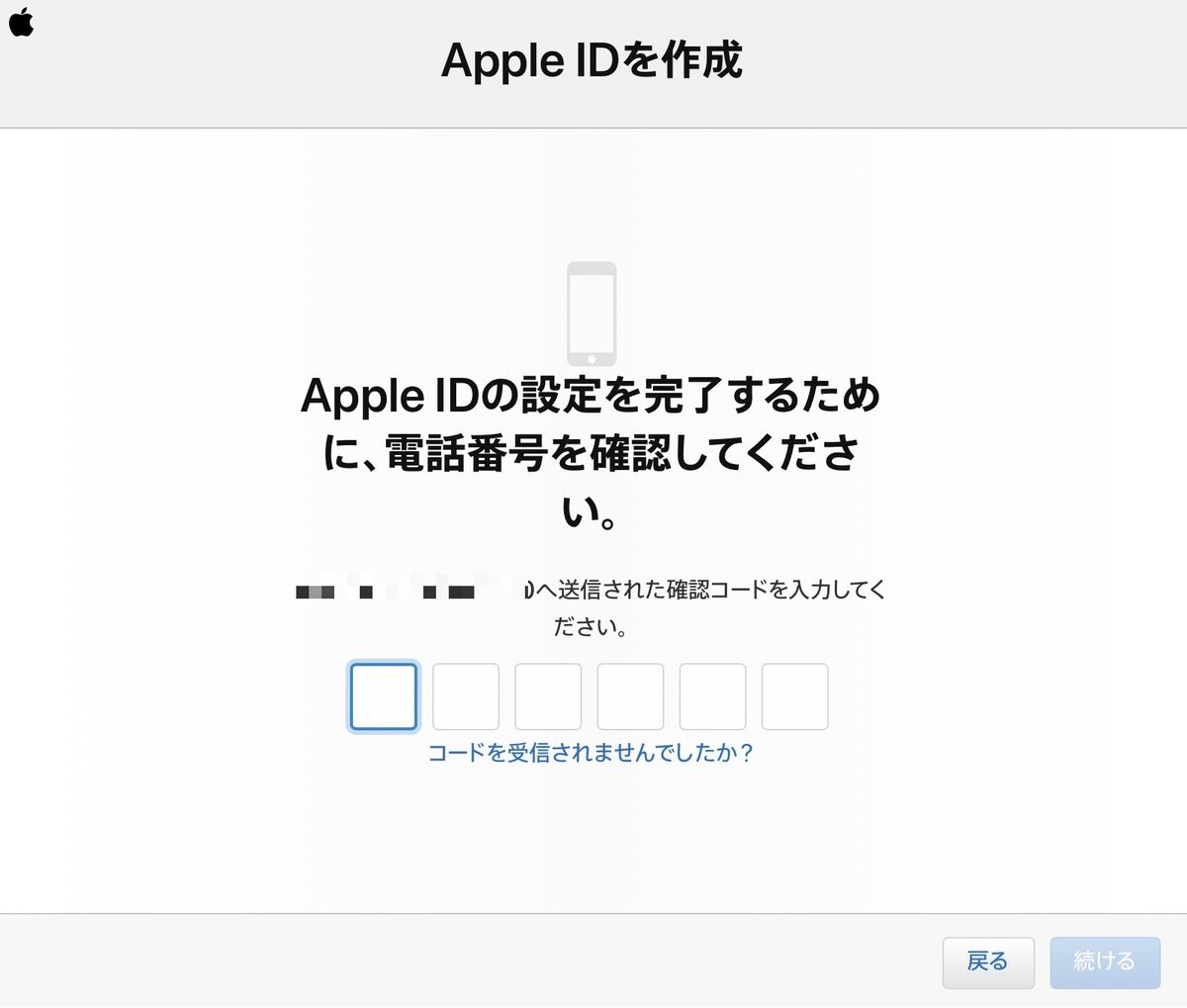
(6) 入力後、以下のようにADEP/ADPの契約確認画面に遷移します。契約書を確認し、画面最下部にあるチェックボックスをONにして [同意する] をクリックします。
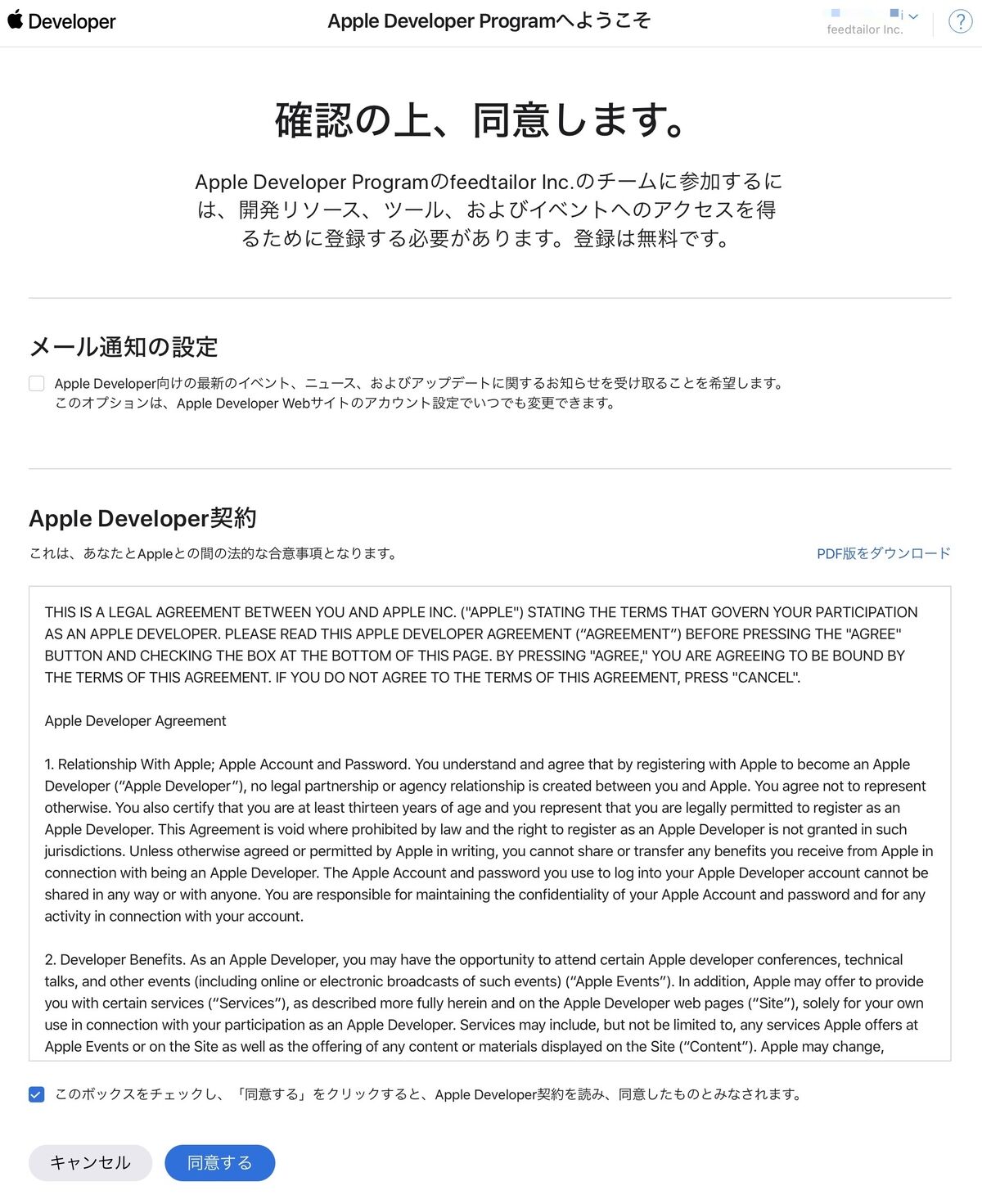
(AppleID公式サイトでの登録と異なるところ。AppleID登録が終われば即座にADP/ADEPの手続きに進む)
(7) 招待の受諾が完了し、以下のように Apple Developer サイトのTOP画面に遷移します。
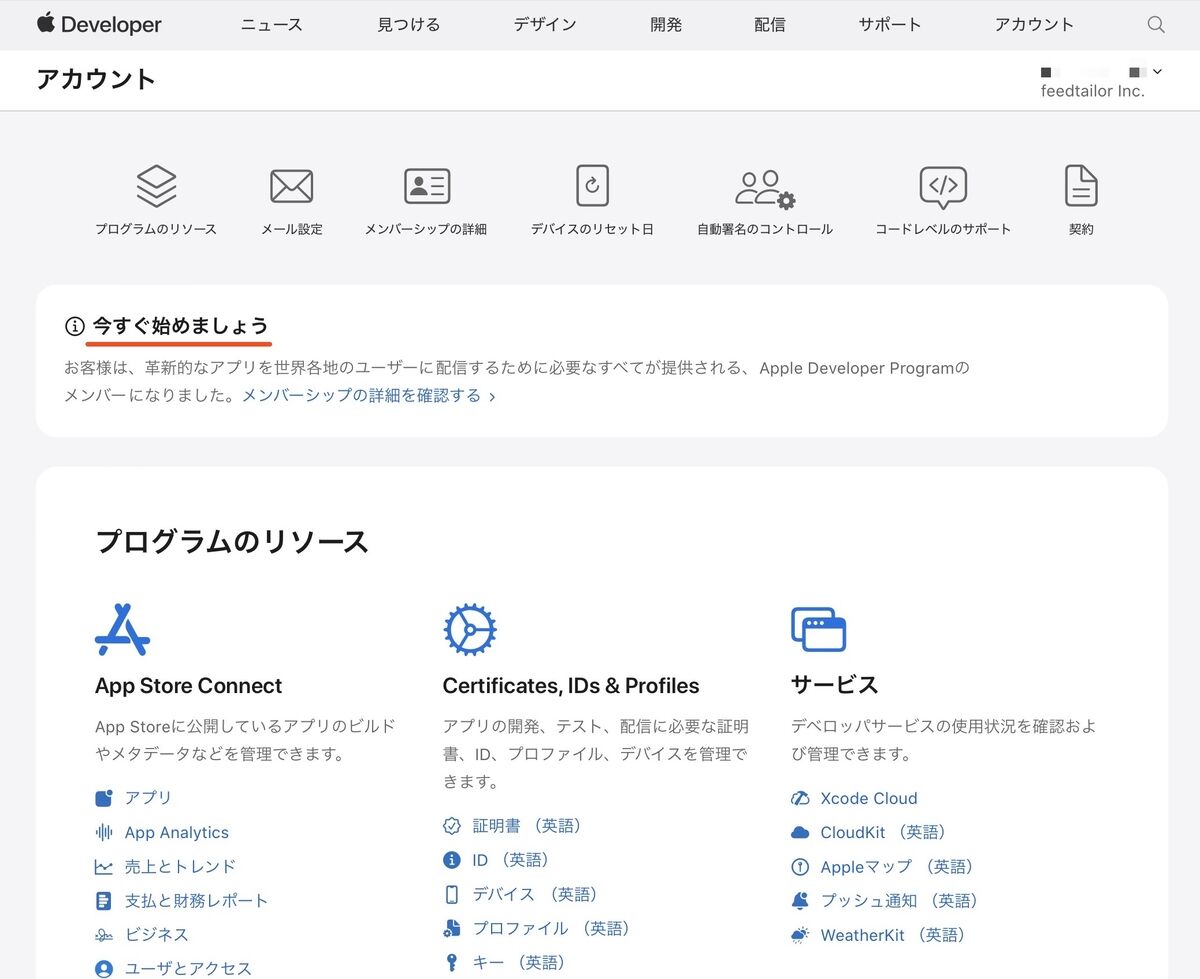
(「今すぐ始めましょう」とあり登録が完了したことがうかがえる)
(8) 念のために「メンバーシップの詳細」をクリックして確認しておきます。画面がスクロールして以下のような表示になり、どの企業のADP/ADEPのメンバーになったのか、自分に割り当てられた役割は何なのか、を見ることができます。
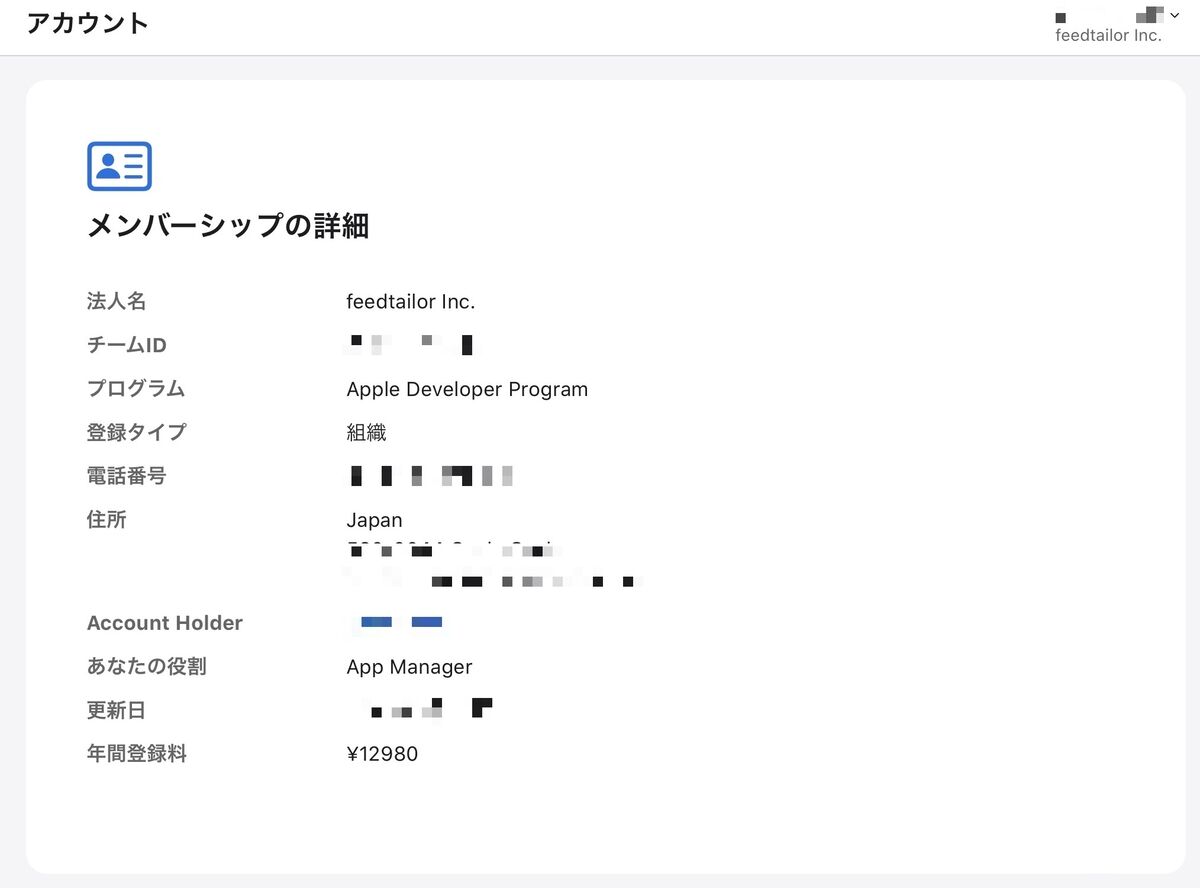
(想定と異なっていれば招待してくれた担当者に問い合わせる必要がある)
以上で AppleID 登録と ADP/ADEP の招待受諾の作業が完了です。開発者なら Xcode で開発が始められるでしょうし、テスターなら TestFlight 内部テストに参加できるようになります。
なお既に AppleID に登録されている人を招待した場合は、招待される側の手順のみ変わり上記の (2)〜(5) が省略されます。
おまけ : ADP/ADEPの管理画面は不安定かつコロコロ変わる
ADP/ADEPで使うことのできる Apple Developer サイトや App Store Connect は実は結構不安定です。動作は安定してるとは言えず、不具合もままあります。ですので、以下のような表示になることがあると知っておくと慌てずにすみます。
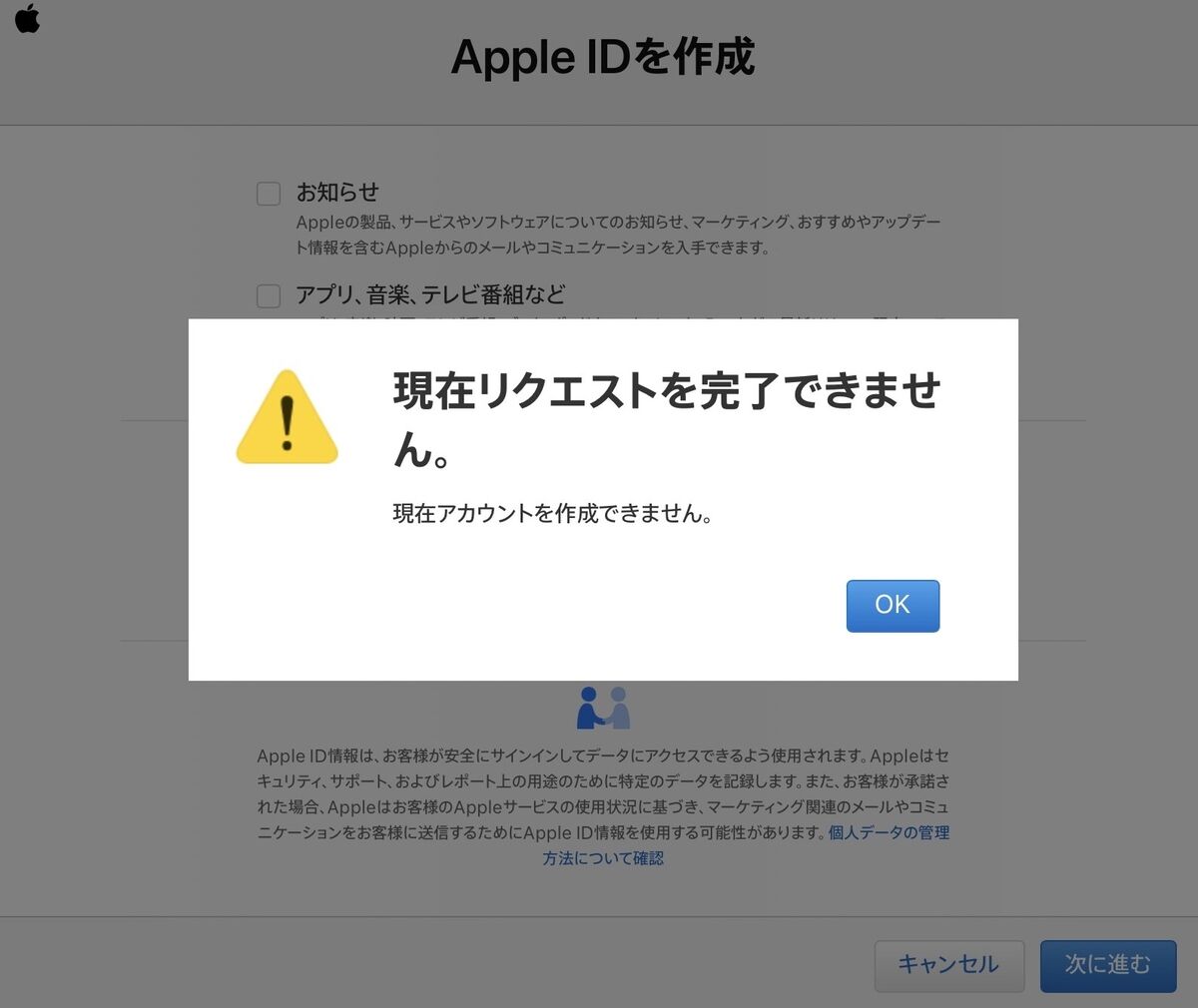
上図は AppleID 登録時に情報を入力して [次へ進む] をクリックした直後のエラー表示例です。このような表示になっても、取り乱さず数分時間をあけてリトライしてみましょう。
また、動作が不安定なだけでなく、画面表示や遷移先などUI/UXがコロコロ変わる点も覚えておいて下さい。上記手順の (7) で最終的な遷移先を紹介しましたが以前は以下のような画面でした。
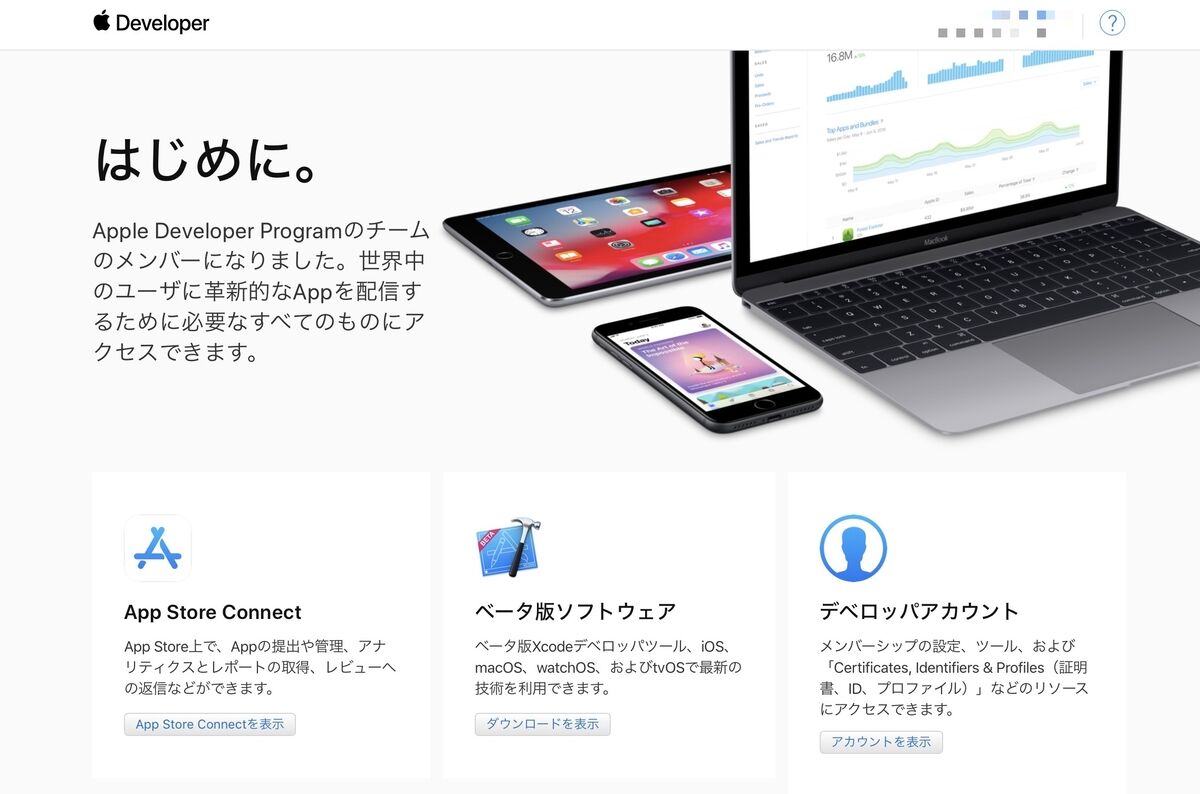
2024年現在、こんな画面はありません。社内マニュアル等が存在する場合、上図が掲載されていたりするかも知れませんが、表示が違うだけなので気にしないでおきましょう。上記手順 (8) の件を確認して間違いがなければokです。
以上、ADP/ADEP のユーザ招待から AppleID 登録も一緒に終わらせる方法を紹介しました。2024年現在、自社の ADP/ADEP に招待することが明らかな関係者に対しては本稿紹介の方法が便利です。


