2024.8.5
ABMで管理対象AppleIDを作成する際に必要なドメイン認証の手順
前回の投稿でドメイン認証がなぜ必要なのかを解説しました。その理由と認証のからくりを知っていると、ドメイン認証の手順も腹落ちして理解することができて円滑に進める事ができます。

本稿では、管理対象AppleIDに使うドメインを新たに追加登録するところから手順を解説したいと思います。では順に見てみましょう。
準備
スムーズに作業を進めるためにまずは準備が必要です。準備といっても、確認するだけなのですけどね。以下3点が事前に確認しておくべきことです。
- (1) 管理対象AppleIDに使おうとする自社ドメイン
- (2) 当該ドメインの設定を行うDNSレコード管理画面アカウントの情報
- (3) ABMを操作するためのアカウント(役割は管理者・ユーザマネージャのいずれか)
(1)は、自社が真に保有しているドメインでなければなりません。当然ですね。ここで「なぜ?」と疑問が湧く方は前回の投稿を読んで下さい。
(2)は、ドメインを取得した先(ドメインレジストラと言います)から提供されている管理画面にログインする情報です。お名前.com、Value Domain、さくらのドメイン、Xserver Domain など色々ありますが管理画面に入ることさえできれば特に違いはありません。
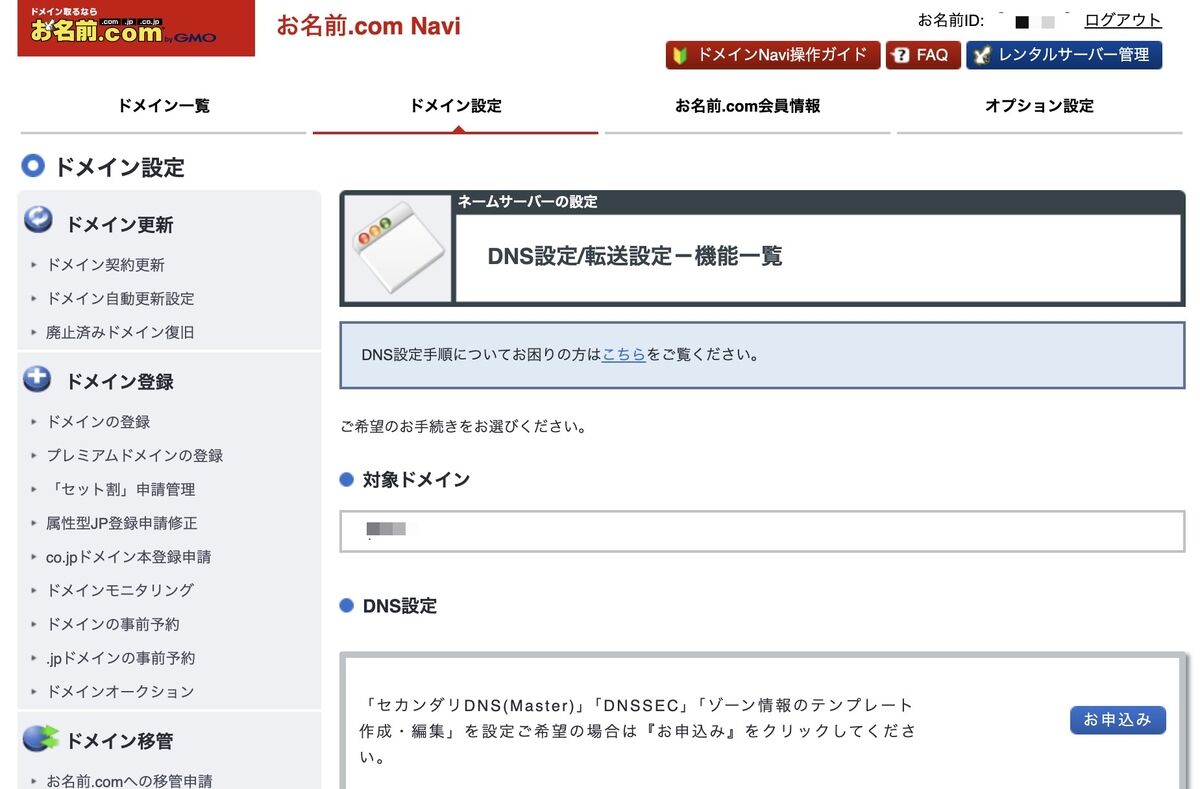
(ドメインの設定を管理する画面例。DNSの設定をあえて分かりにくくしている悪質業者もあるので注意が必要)
もしドメインレジストラとネームサーバが異なっている場合は、(DNSレコードを設定する)ネームサーバ側管理画面のアカウント情報が必要になります。たとえば value domain でドメインは取っているがネームサーバは AWS Route53 だ…みたいなケースですね。こうした場合は、社内でドメインを管理している部門に確認しておきましょう。
また、ドメインの設定を他社に委託している場合は少し面倒なことになりがちですので注意する必要があります。ドメイン認証がなぜ必要なのか、何を設定するのか、そうしたことを委託先に理解して貰えない場合があるからです。
特に、創業期に自社サイトを作るにあたりWeb制作会社に丸投げしてドメインはそれっきり…みたいなパターンではスムーズに進まない可能性があります。残念ながらWeb制作会社はドメインを正しく理解できていない場合が少なくなく、TXTレコードを設定した経験がないとか、よく分からないドメイン設定は怖くて責任が持てない…ってなことになりがちです。理解不足が原因で間違った設定をする可能性もあります。
そういうわけで、ドメイン設定や管理を委託している場合は前回の投稿や本稿のURLを事前に共有しておくと良いでしょう。
(3)のABMアカウントについては、その役割に注意して下さい。「管理者」「ユーザマネージャ」のどちらかでなければなりません。
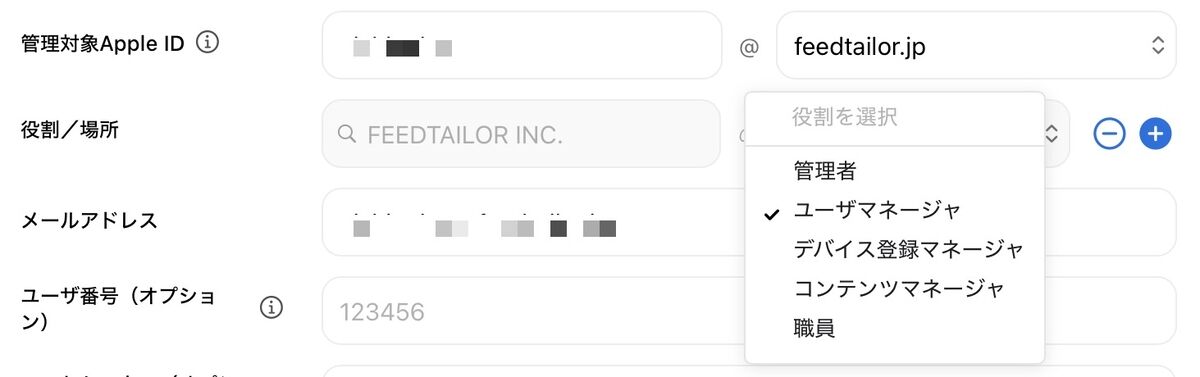
(ユーザマネージャのアカウントを安易に作ると自由にドメイン認証をされてしまうということでもある)
役割が「デバイス登録マネージャ」「コンテンツマネージャ」「職員」のABMアカウント(管理対象AppleID)の場合、そもそもドメイン関係の作業ができません。
ABMでのドメイン登録
では、まずドメインを登録する手順です。既にドメインを登録済みで認証のみやりたいという場合は次のセクションに進んでください。
(1) ABMで、[環境設定]→[管理対象AppleID]の画面を開き、[ドメインを追加] をクリックします 。
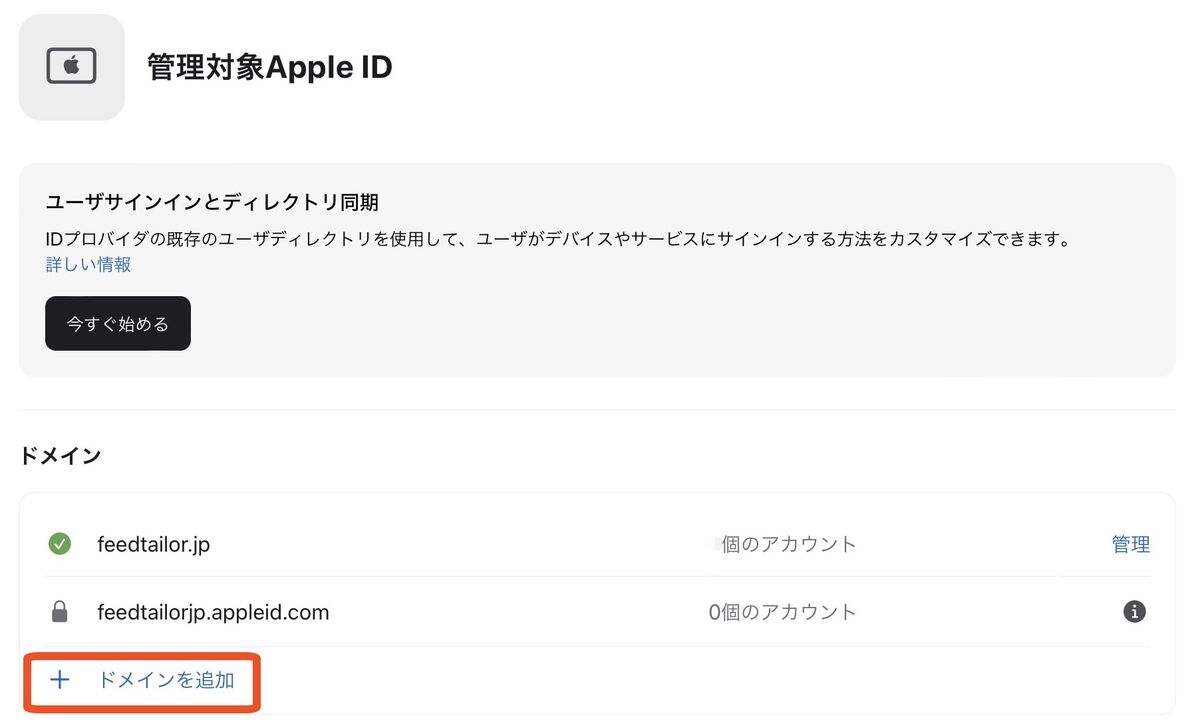
(2) ドメイン名の入力が求められますので入力します。国内企業でしたら xxxxx.jp とか xxxxx.co.jp とかだと思いますが、自社が保有するドメインなら.comや.bizなど何でもokです。以下では弊社が別用途で使っているドメイン feedtailor.biz を指定しました。
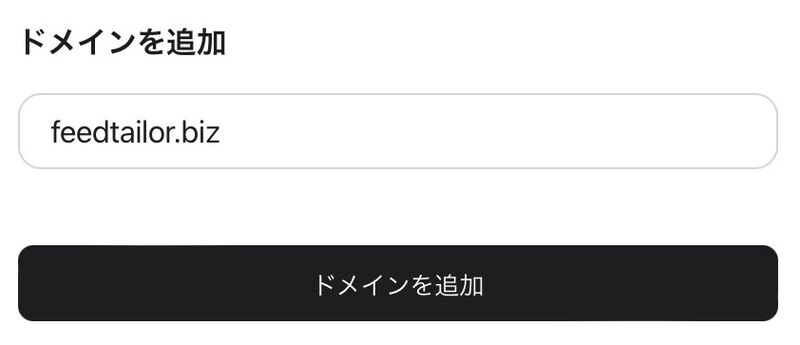
(3) ドメイン一覧に現れます。
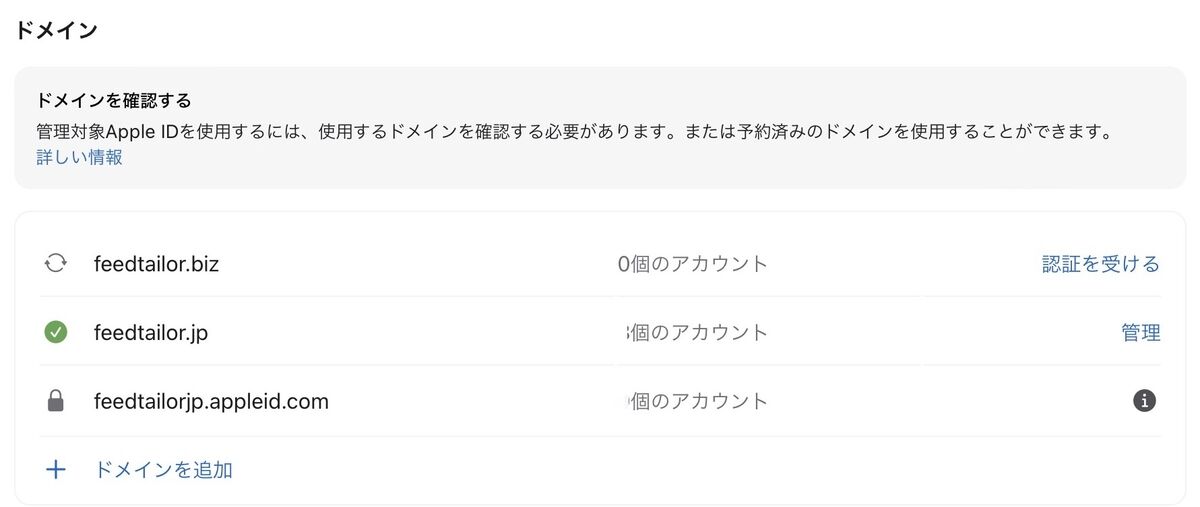
ですが、見ての通りまだ Apple に認証されていない状態ですので、管理対象AppleIDのドメインとしては使用できません。次にドメイン認証に進みます。
ABMでのドメイン認証
管理対象AppleIDのドメインとして使用するには、そのドメインが確かに自社保有のものであることを Apple に示す必要があります。前回の投稿で解説した通りですね。
以下に手順を紹介します。
(1) ドメイン一覧で [認証を受ける] をクリックします。
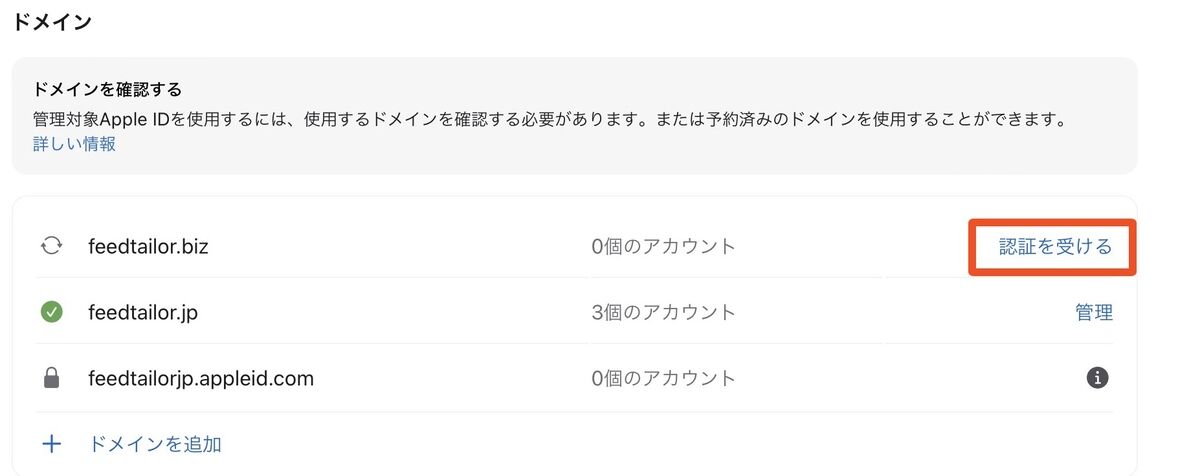
(2) 合言葉が表示されました。文字列からしてもう apple によるドメイン認証の合言葉だということが分かります。これはドメインごとに値が異なります。
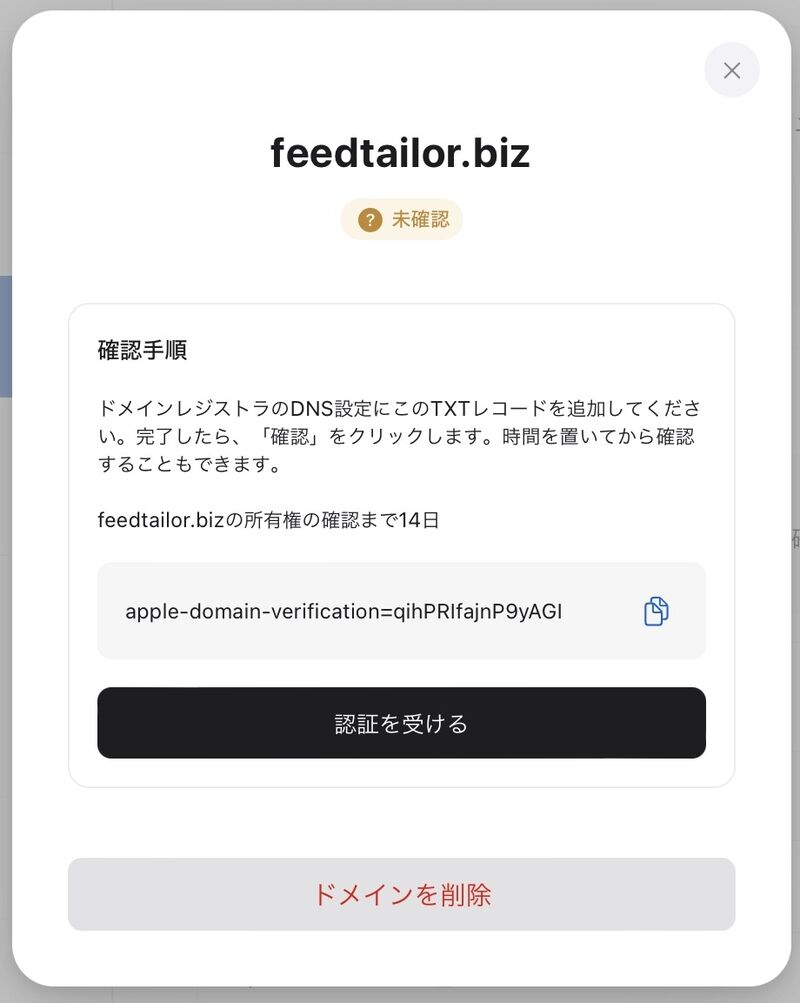
(合言葉をマスクしていないのは意図的なもの。なぜ隠す必要がないのか分かるでしょうか?)
(3) この合言葉をコピーします。右端のアイコンをクリックするとクリップボードにコピーされます。
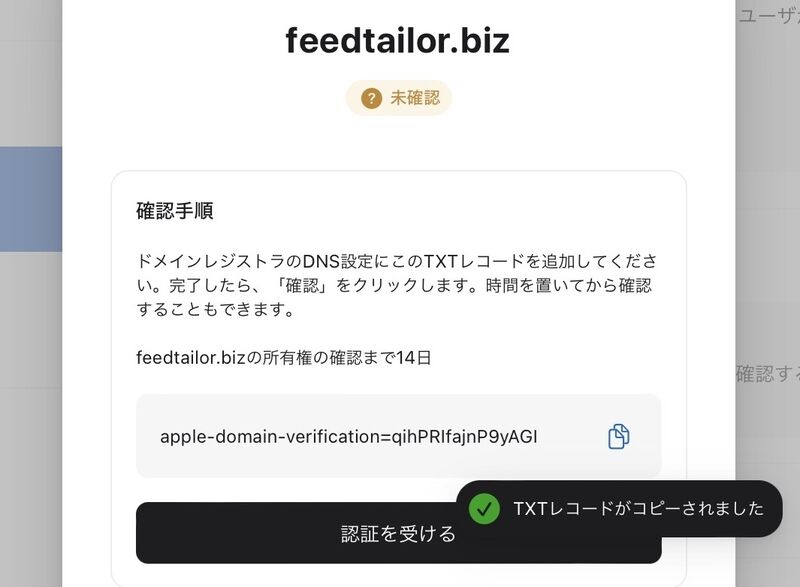
次にドメインの設定ですが、読者自身ができるのであればベストです。次の手順(4)に進んでください。もし設定できる立場でないなら、このページをドメインの担当者に知らせ「14日以内に○○○のドメインのTXTレコードに設定して下さい」 と依頼し、本手順(4)から進めるよう言い添えて下さい。期限があることにも要注意です。担当者から設定完了の知らせを受けたら (7) に進みます。
(4) DNSレコードの設定変更画面を開きます。ドメイン取得先の業者やネームサーバによって違いますが、ここでは AWS Route53 を例に解説します。AWS Route53 では、AWS console から Route53 を選び、ホスト一覧から対象ドメインをクリックすると以下の画面が表示されます。
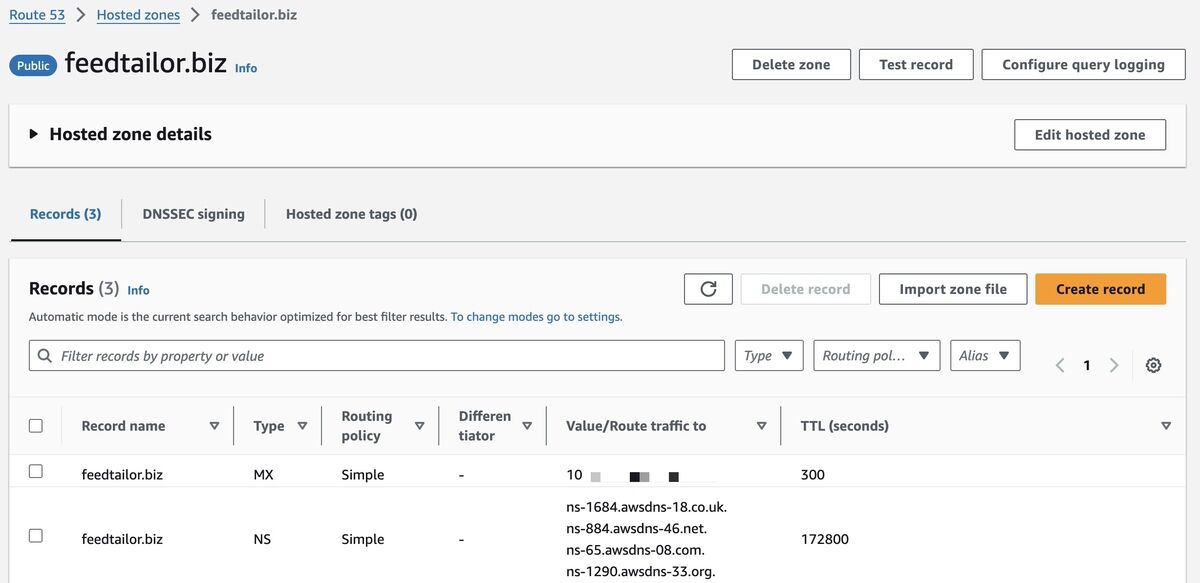
(5) 既存にTXTレコードがありませんので新たに作成すべく [Create record] をクリックします。ここで (3) の合言葉を入力します(赤枠)。DNSレコードの種類はTXT、[Record Name] は空に、TTL はデフォルトのままとして、 [Create records] をクリックします。
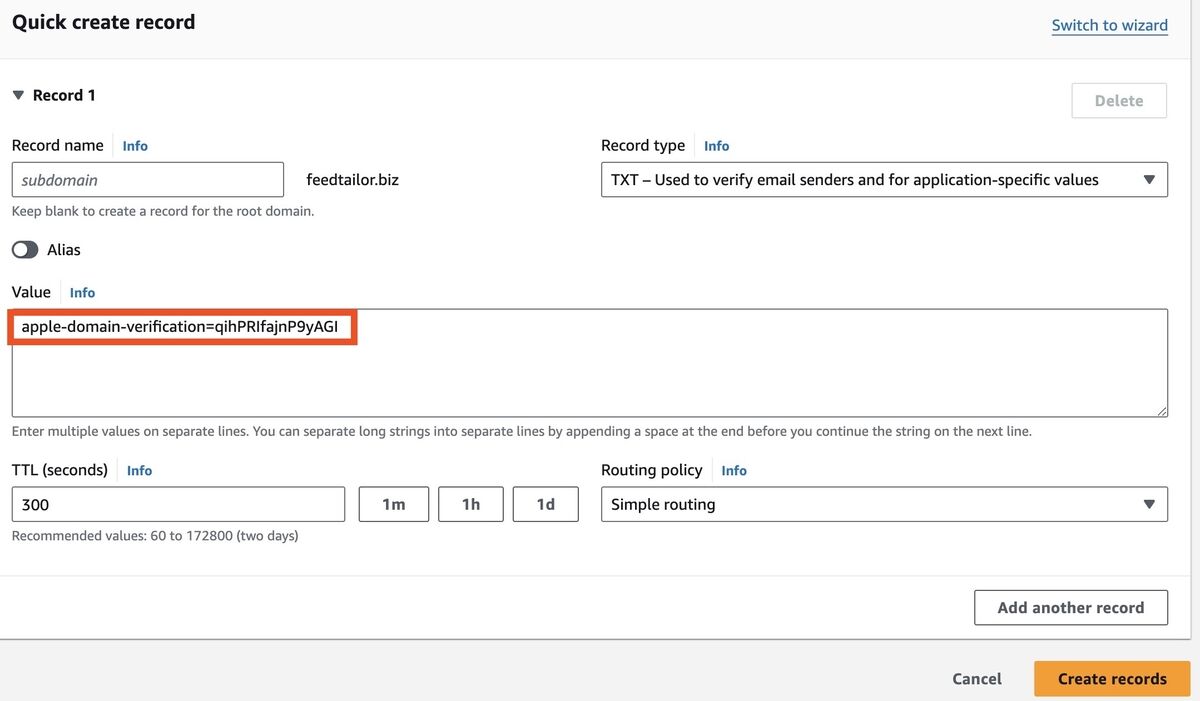
(ドメインそのものに対するTXTレコードを追加するので Record Name は空欄で良い)
(6) 設定一覧に増えていれば成功です。以上でTXTレコードの設定は完了しました。(もし読者がドメイン管理受託をしている業者なら完了した旨をお客様に伝えてください。なお本作業の無償支援はできませんのでお問い合わせはご遠慮願います。DNSの基礎から勉強しましょう)

(7) ドメインの設定が完了したところで、次は Apple に確認して貰います。ABM をサインアウトしている場合は、ABMの (2) のダイアログを改めて表示して [認証を受ける] ボタンをクリックします。TXTレコードに合言葉が正しく設定されていれば、以下のように [確認済み] と表示されます。
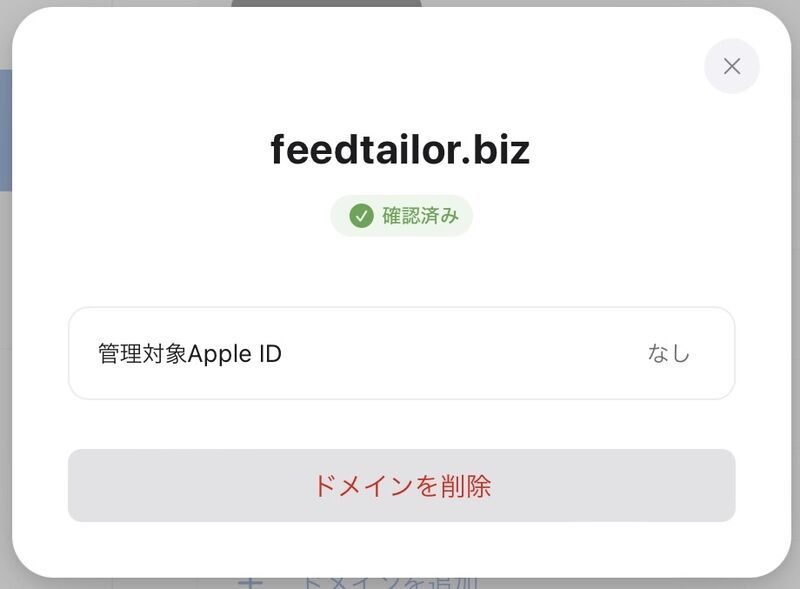
(管理対象AppleIDが「なし」なのは当然。今後追加していくと数がカウントされる)
(8) ドメイン一覧に戻るとグリーンのチェックボックスがついている筈です。
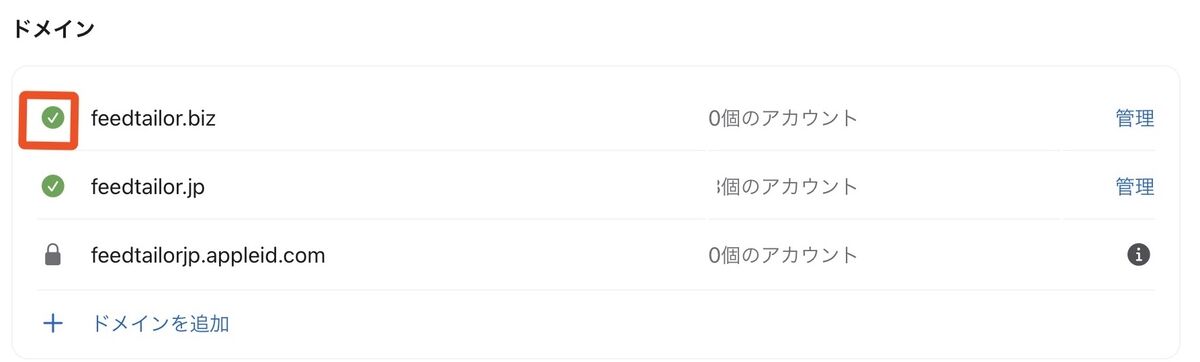
これでようやく管理対象AppleIDのドメイン部分として使えるようになりました。ABMのユーザ登録画面でリストボックスのドメインが増えていることを確認して下さい。

(無事に選択できるようになった)
以上、ABMでのドメイン認証について解説しました。管理対象AppleIDとして使えるドメインを増やすことは余りありませんので、手順が分からなくなりがちですね。参考として頂けたら幸いです。


